Hướng dẫn các bước để thành lập bản đồ các tỉnh của Việt Nam (trừ quần đảo Trường Sa và Hoàng Sa) trên phần mềm QGIS.
Phần mềm QGIS (tên gọi trước đây là Quantum GIS) là một phần mềm GIS mã nguồn mở được bắt đầu xây dựng từ năm 2002.
QGIS hỗ trợ định dạng dữ liệu vector, raster và định dạng CSDL. QGIS có thể mở trực tiếp và trình bày các định dạng dữ liệu GIS phổ biến ở nước ta như .tab của Mapinfo và shape của Arcview.
Phần 3: Hướng dẫn Tạo và xuất bản đồ ranh giới các tỉnh của Việt Nam trên phần mềm QGIS
Bước 1: Mở lại trình làm việc:
Kích đúp vào file BandoVN.qgz, QGIS sẽ mở trình làm việc đã lưu ở Phần 2
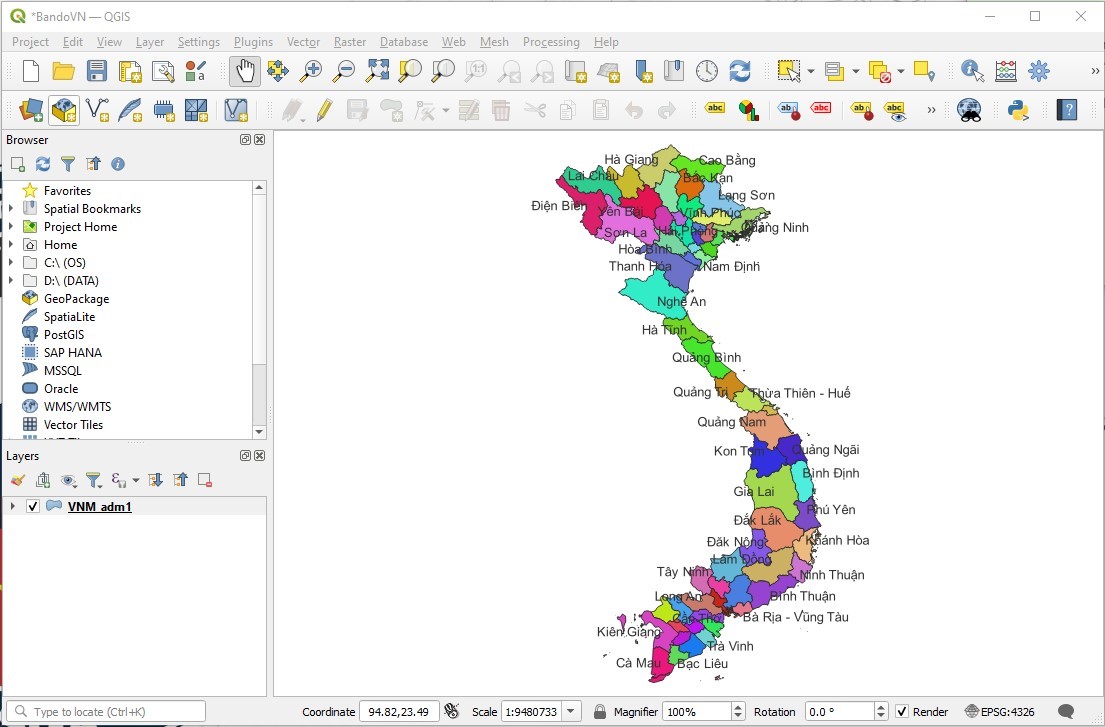
Bước 2: Tạo Layout:
Kích chọn Project, từ bảng sổ xuống chọn Layout Manager…
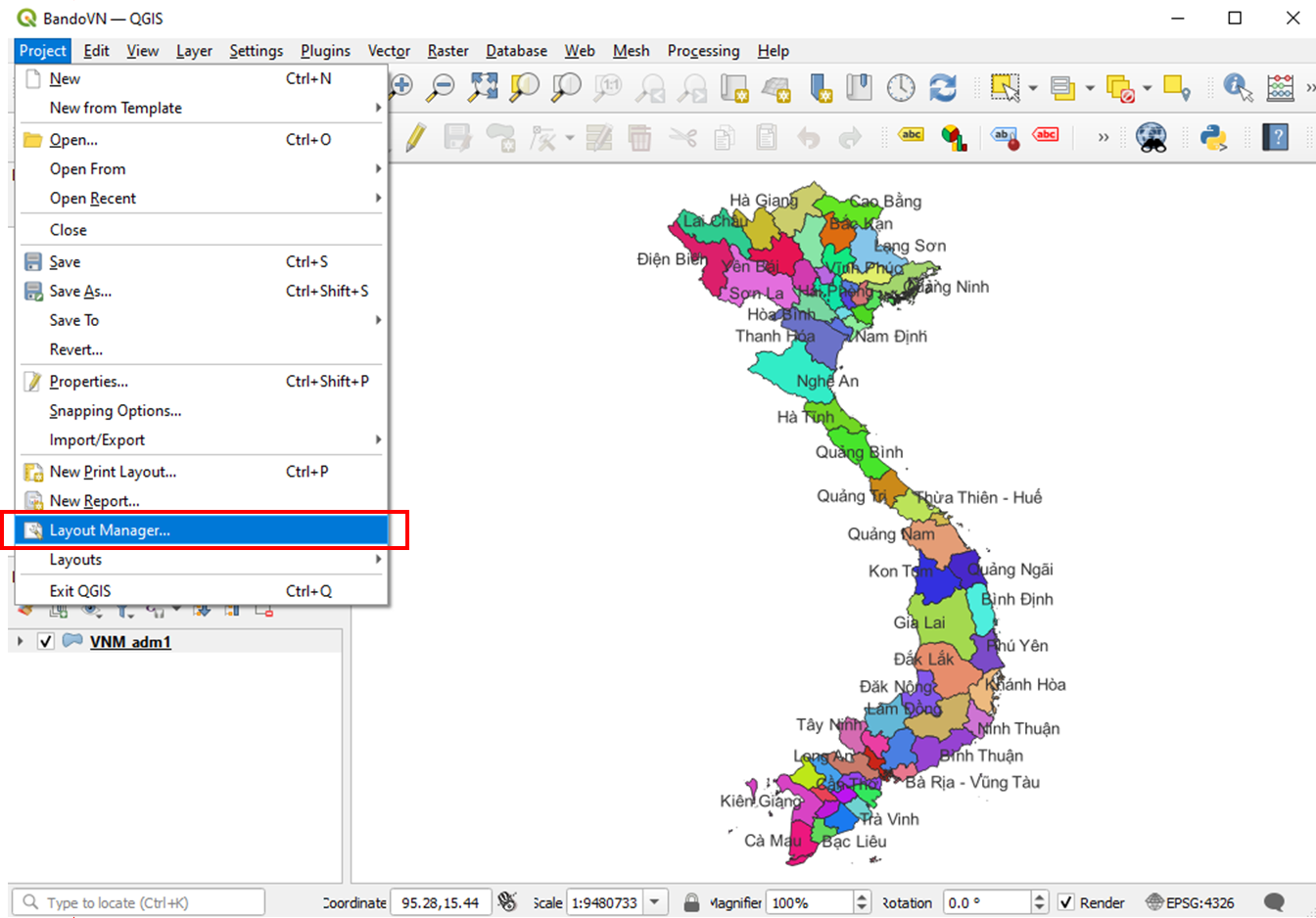
Bước 3: Cửa sổ Layout Manager xuất hiện. Kích chọn Create…
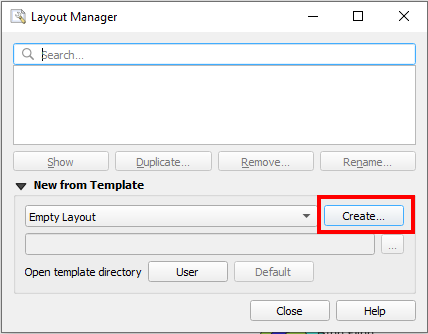
Bước 4: Cửa sổ Create Print Layout xuất hiện. Gõ tên BandoVN, sau đó bấm OK

Bước 5: Giao diện Layout được hiển thị. Từ bảng điều khiển bên trái, kích chọn biểu tượng Add Map
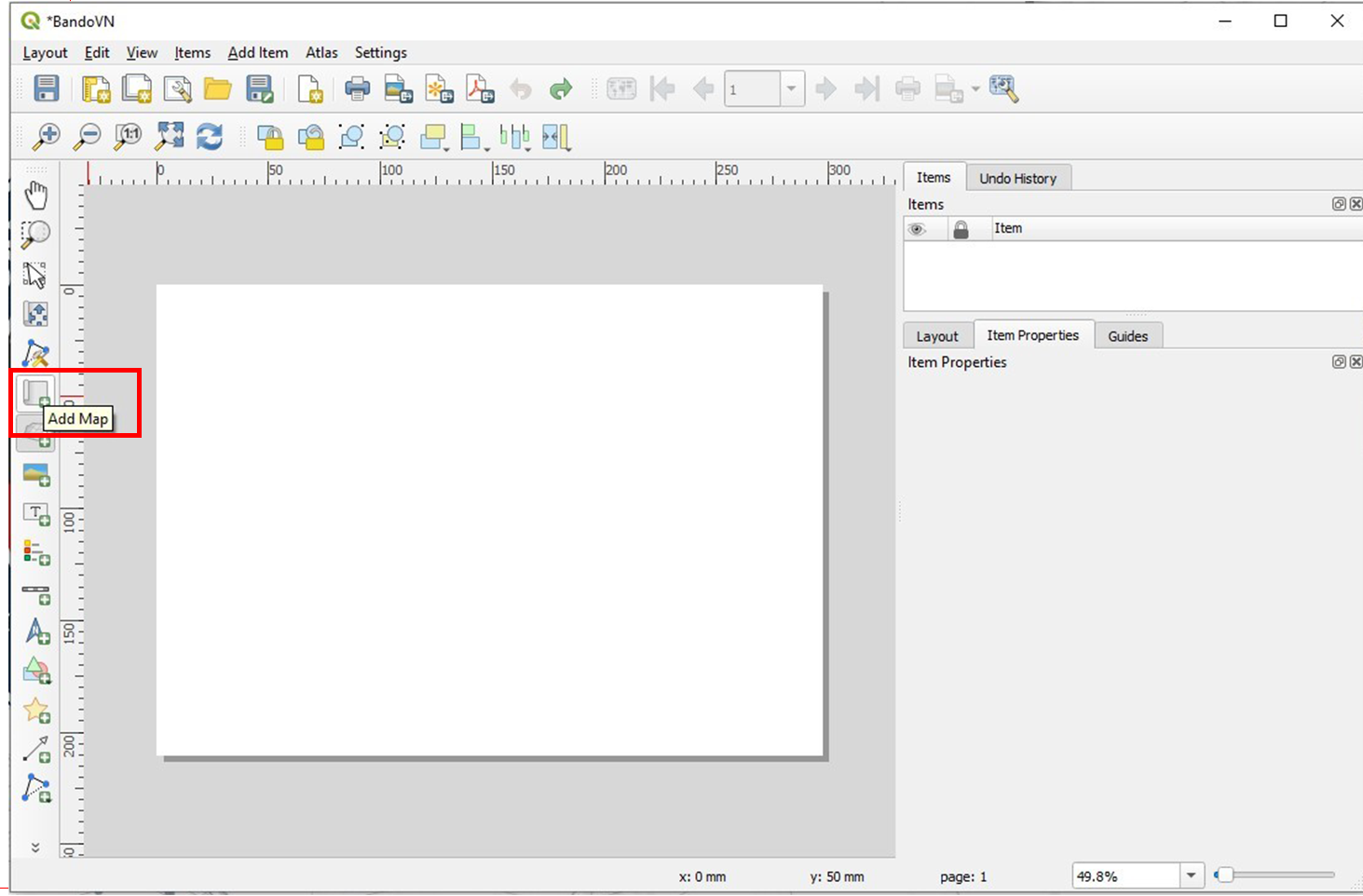
Bước 6: Đặt trỏ chuột vào góc trên bên trái màn hình Layout, giữ chuột rồi kéo xuống góc dưới bên phải rồi thả chuột. Bản đồ từ giao diện QGIS sẽ xuất hiện trên Layout
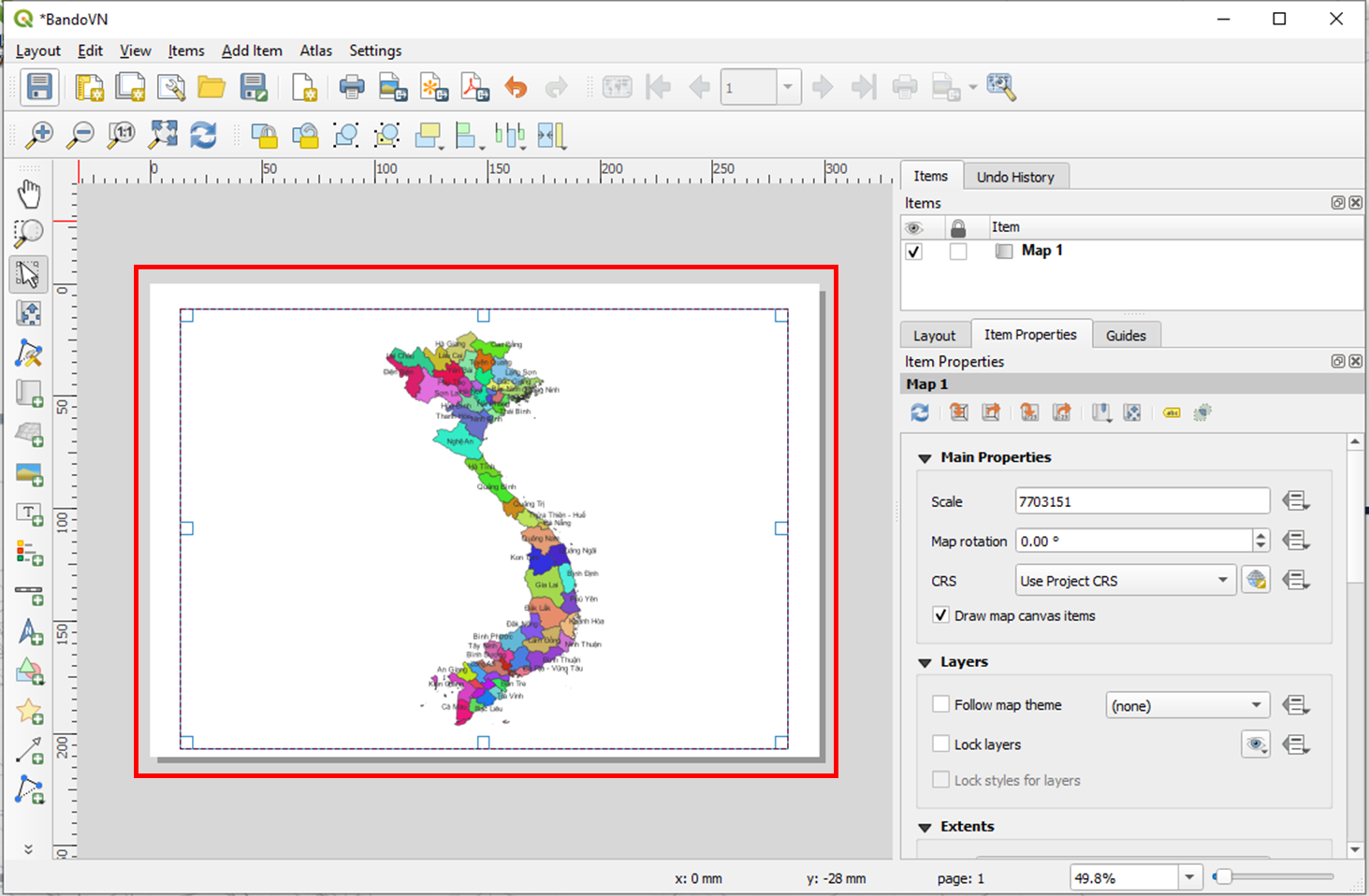
Bước 7: Cài đặt tỉ lệ bản đồ thành 1:8.000.000, hệ quy chiếu UTM:
Trong bảng Main Properties, ở mục Scale gõ 8000000; mục CRS chọn Project CRS EPSG:4326 – WGS84.
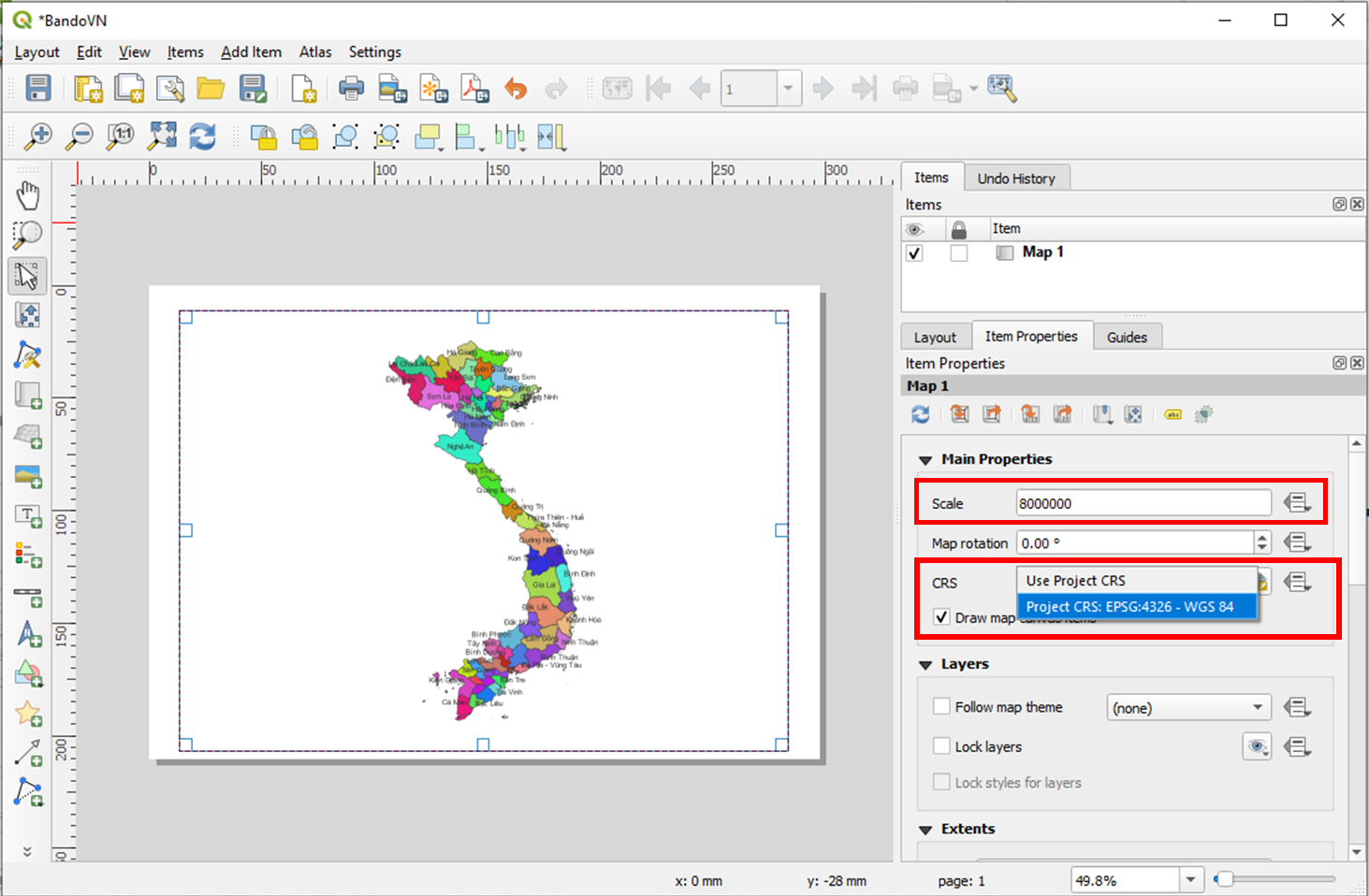
Bước 8: Cài đặt Grids:
Kéo thanh cuộn bên phải xuống tới mục Grids, kích chọn Add a new grid.
Tên Grid1 sẽ xuất hiện trong ô danh sách grid. Chọn Grid1, sau đó bấm chọn Modify Grid. Bảng Appearance sẽ được hiển thị.
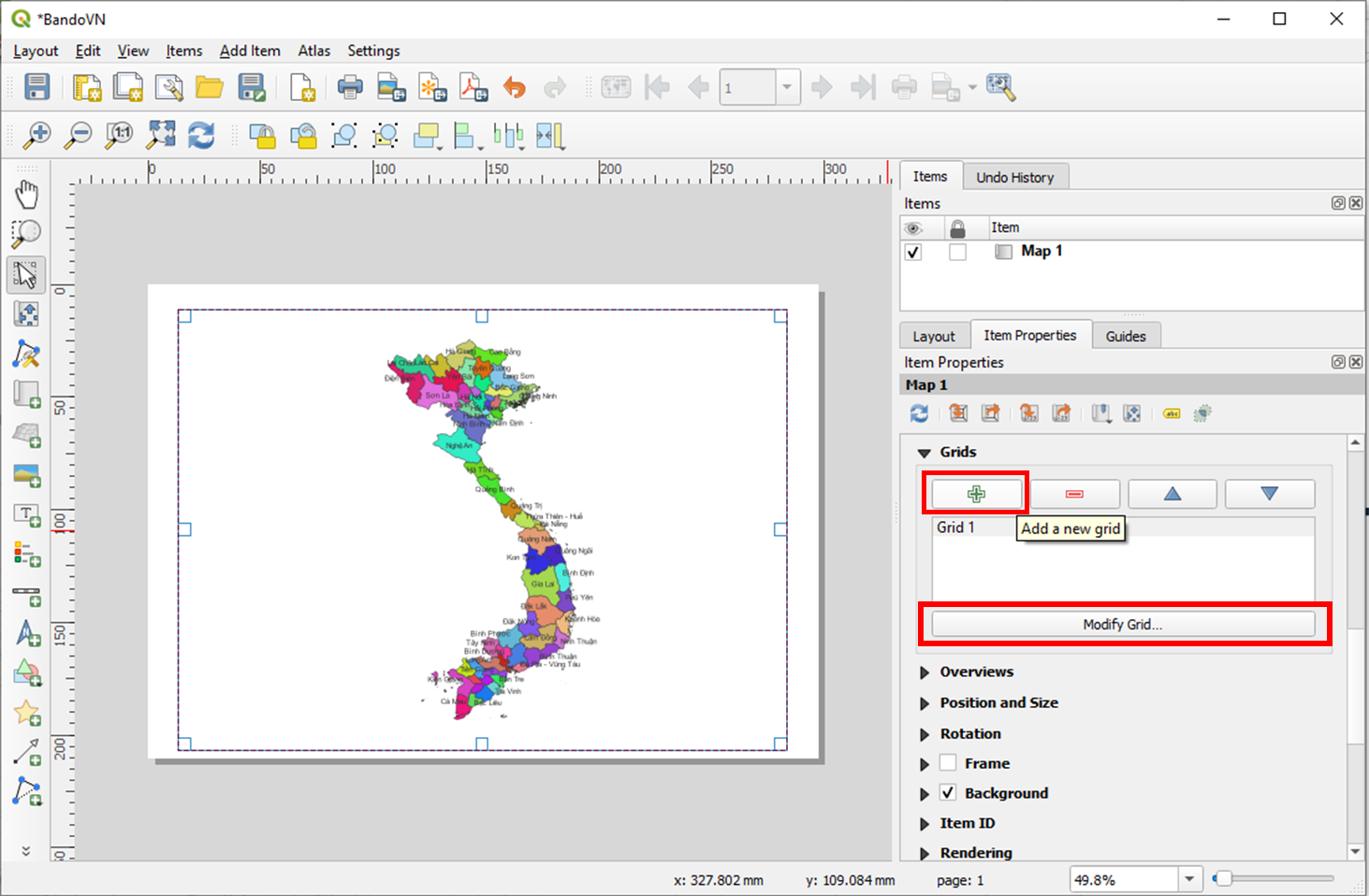
Bước 9: Từ bảng Appearance, phần Grid type, chọn Frame and annotations only CRS: Project CRS: EPSG:4326 – WGS84.
Ở Interval, cài đặt X = 5, Y = 5.
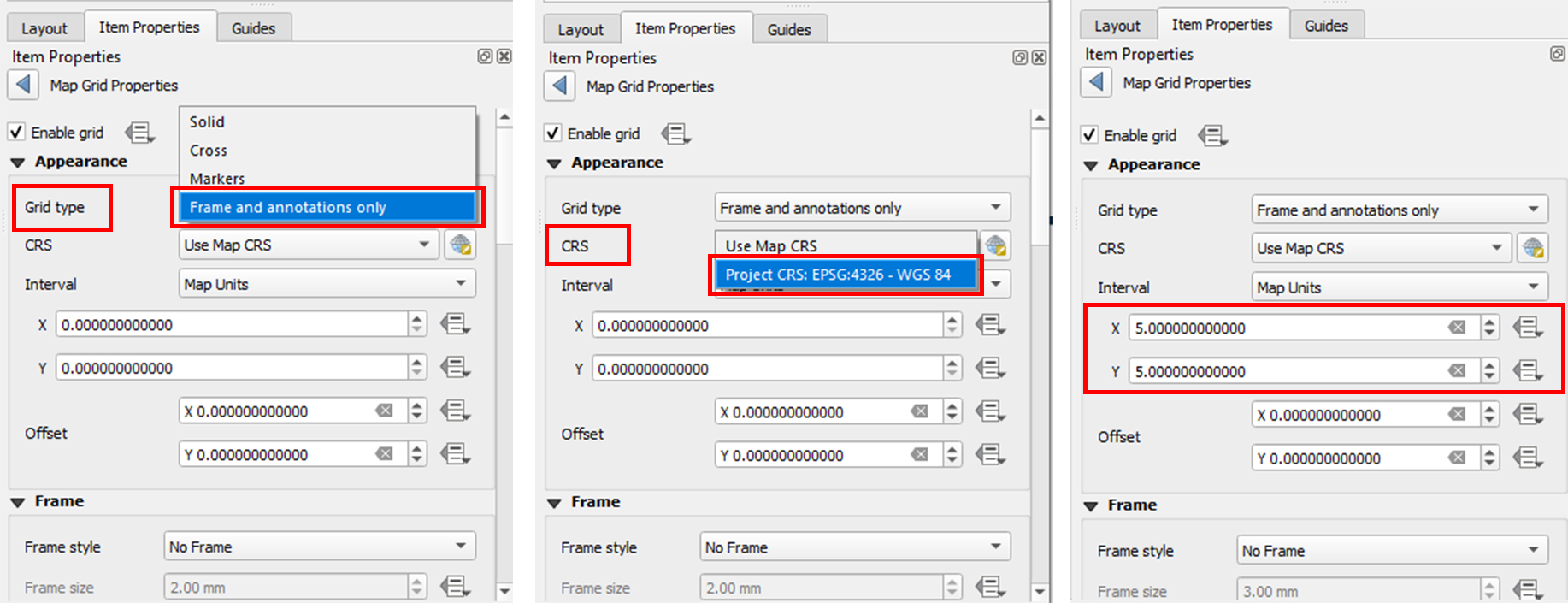
Bước 10: Kéo thanh chuột tới bảng Frame để cài đặt khung bản đồ. Ở mục Frame style, chọn Interior Ticks, dấu tích sẽ được hiển thị bên trong khung bản đồ
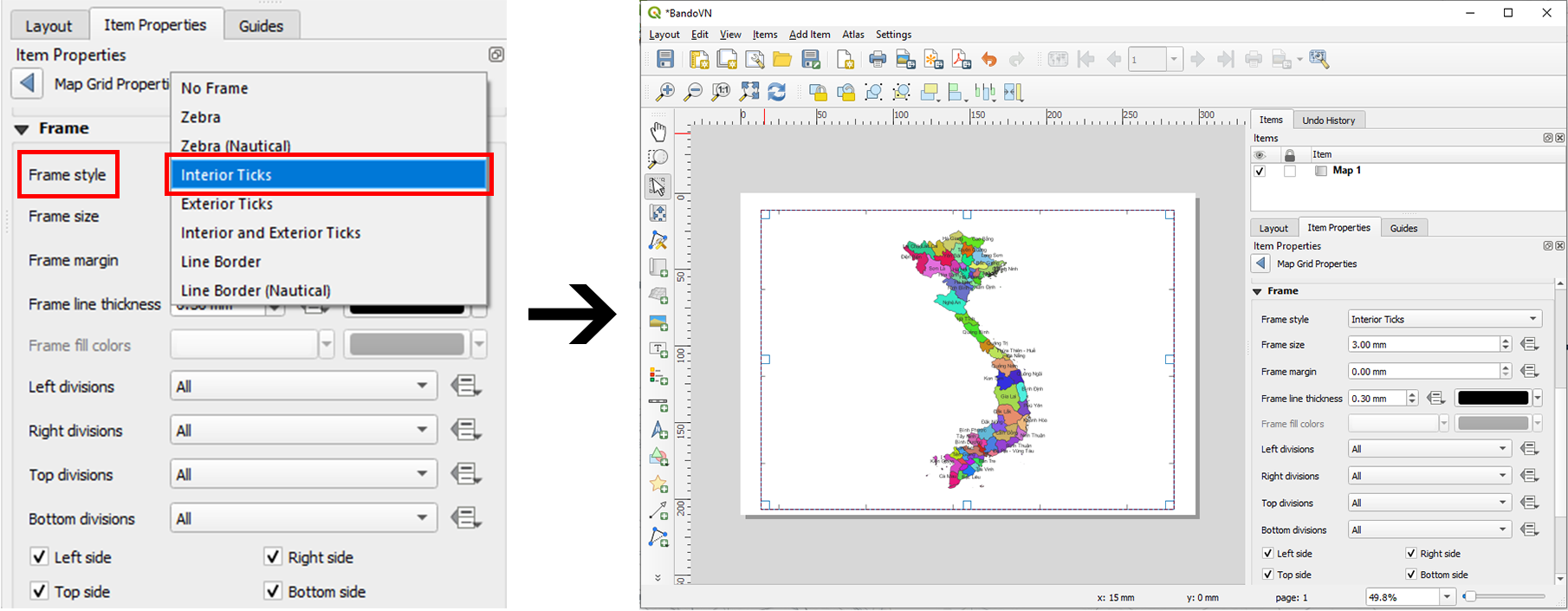
Bước 11: Cài đặt Coordinates:
Kéo thanh cuộn xuống bảng Draw Coordinates. Tích chọn ô Draw Coordinates để hiển thị tọa độ khung trên bản đồ. Ở mục Format, chọn Degree, Miniute. Ở mục Left và Right, chọn Vertical Assending
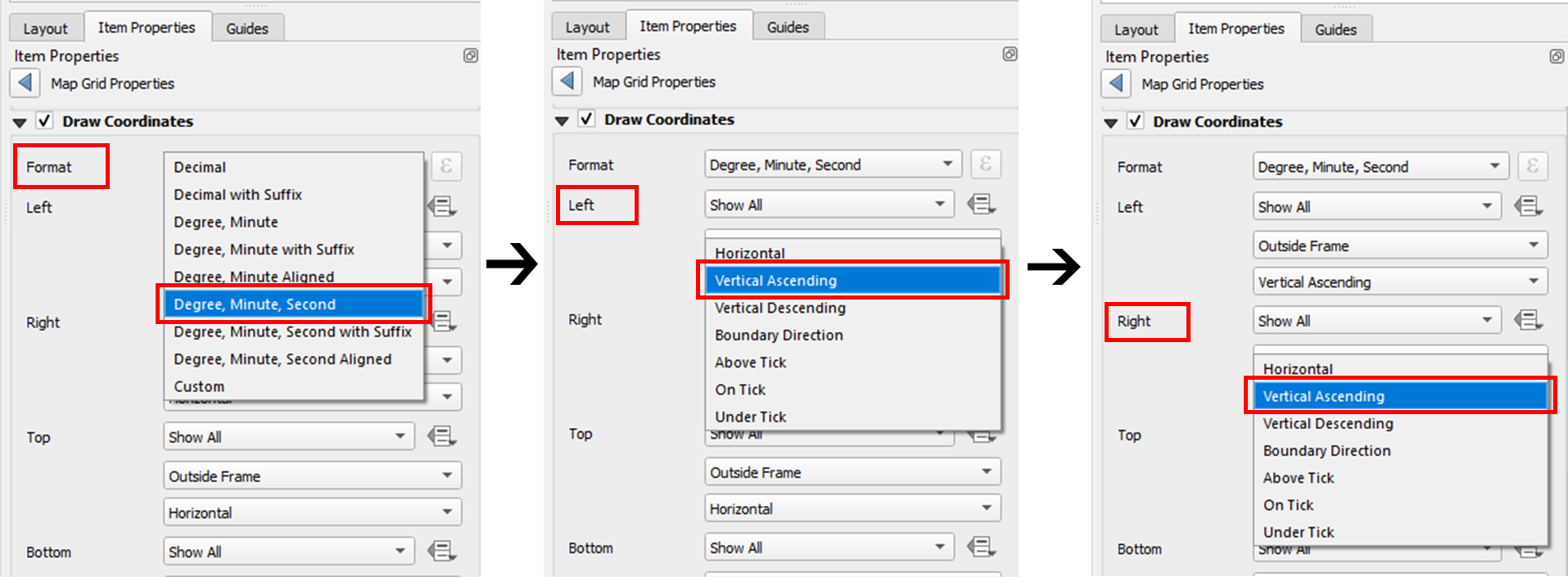
Bước 12: Kéo chuột xuống phần Coordinate precision để cài đặt số phần thập phân hiển thị sau đơn vị giây, chọn 0. Ta được khung bản đồ như hình
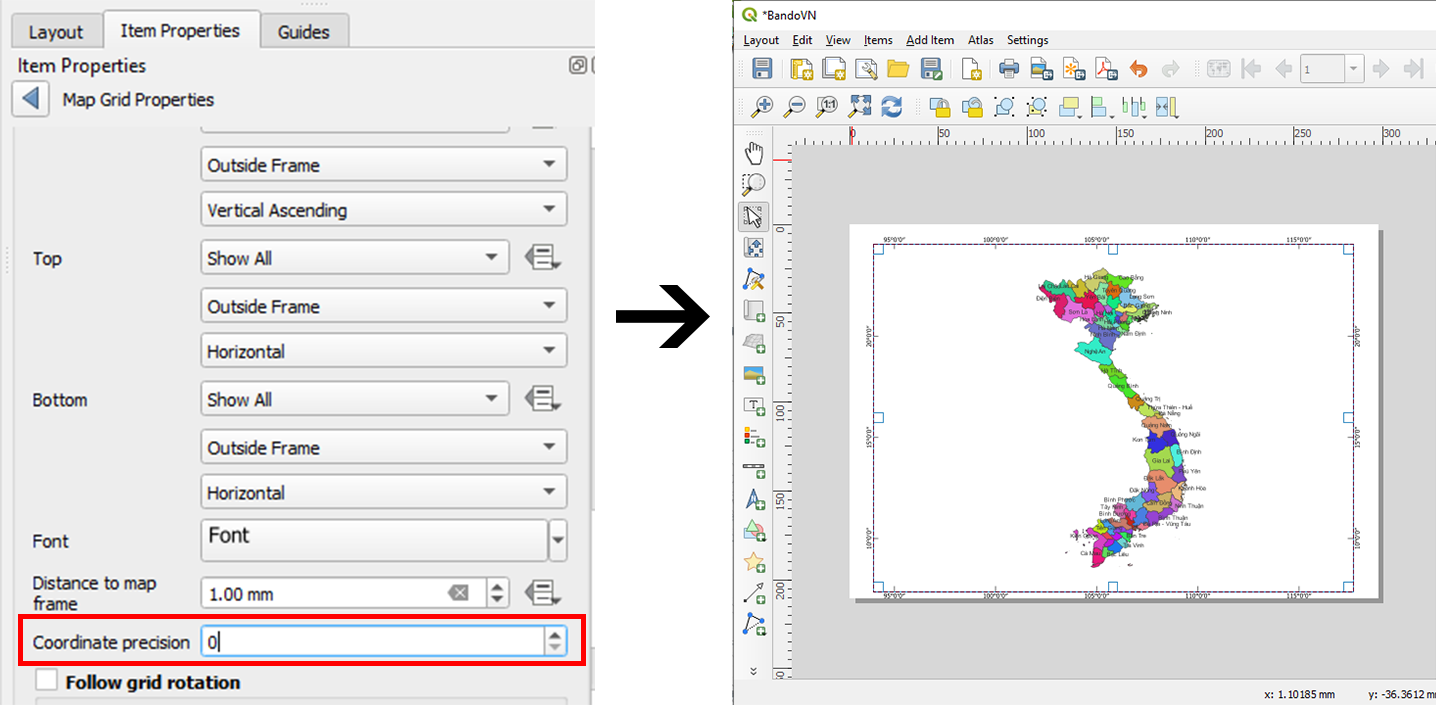
Bước 13: Frame:
Quay lại bảng Main Properties bằng cách bấm vào hình tam giác Map Grid Properties. Kéo thanh cuộn ở bên tay phải xuống tới phần Frame, tích chọn Frame. Ở mục Thickness, cài đặt độ đậm của khung là 0.8.
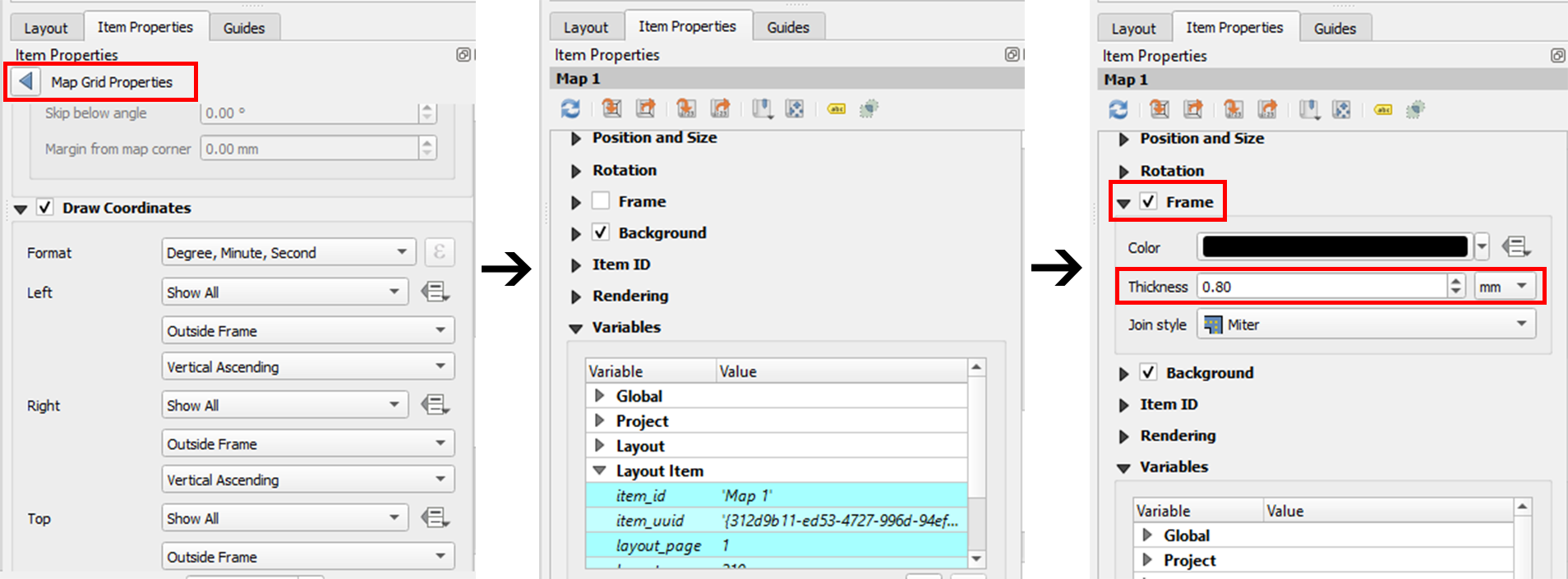
Bước 14: Khung bản đồ đã được thiết kế xong
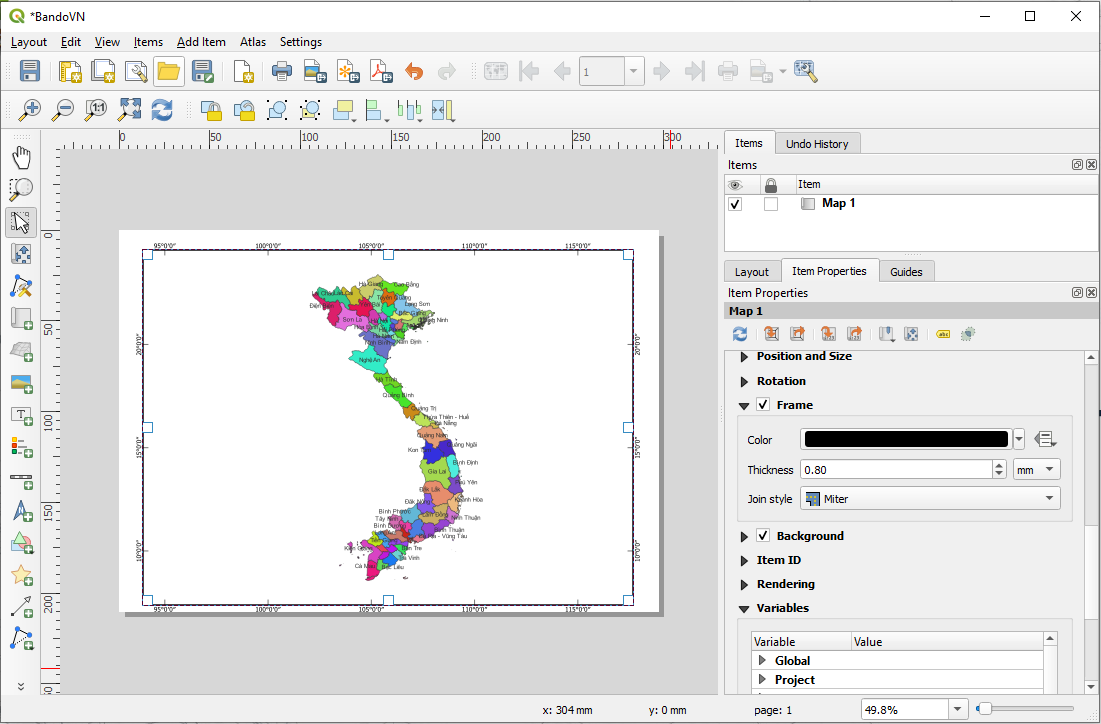
Bước 15: Để chỉnh khung bản đồ cho cân đối, đặt trỏ chuột vào các góc hoặc cạnh của khung bản đồ, kéo sang trái hoặc phải, lên trên hoặc xuống dưới cho tới khi được khung ưng ý. Khi đó, tỉ lệ bản đồ sẽ thay đổi để vừa khít vào khung mới.
Để điều chỉnh lại tỉ lệ bản đồ về tỉ lệ 1:8.000.000, tại bảng Main Properties, đổi giá trị Scale thành 8000000.
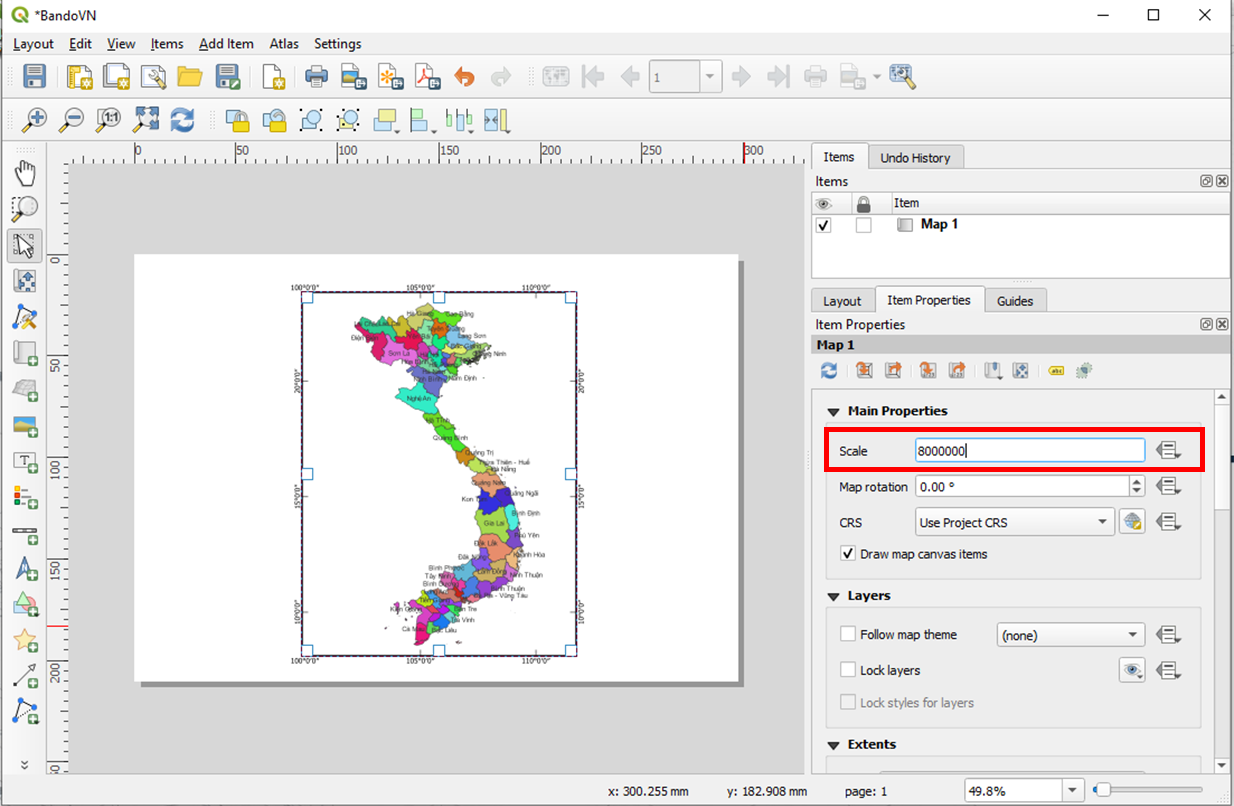
Bước 16: Thêm tên bản đồ:
Từ thanh công cụ bên tay trái, kích vào biểu tượng Add Label
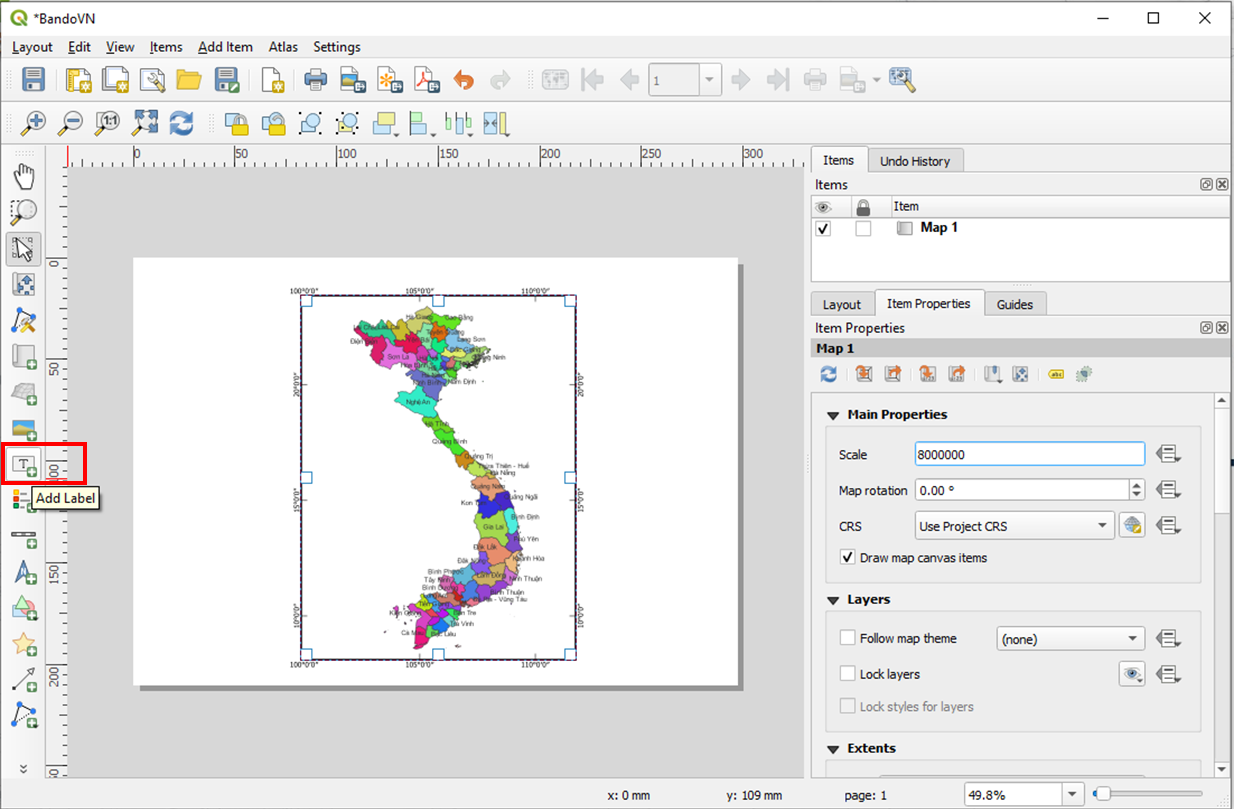
Bước 17: Bảng New Item Properties xuất hiện, bấm chọn OK.
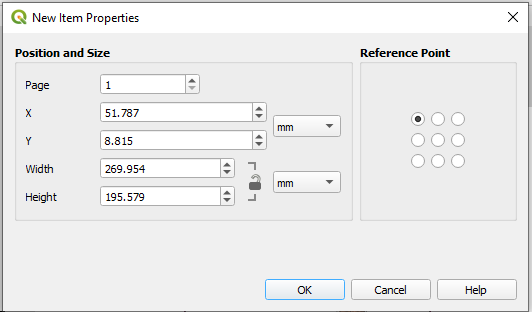
Bước 18: Ô chữ để thể hiện phần tên bản đồ được hiển thị.
Ở bảng Label bên tay phải, viết tên bản đồ: BẢN ĐỒ RANH GIỚI CÁC TỈNH VIỆT NAM VÀ CÁC ĐẢO GẦN BỜ.
Ở mục Font, chọn kích thước chữ là 12. Tên bản đồ sẽ được hiển thị trong ô chữ trên Layout.
Chú ý: ở bản đồ này chỉ biểu diễn ranh giới các tỉnh trong đất liền và một số đảo gần bờ, không biểu diễn quần đảo Hoàng Sa và Trường Sa thuộc chủ quyền của Việt Nam.
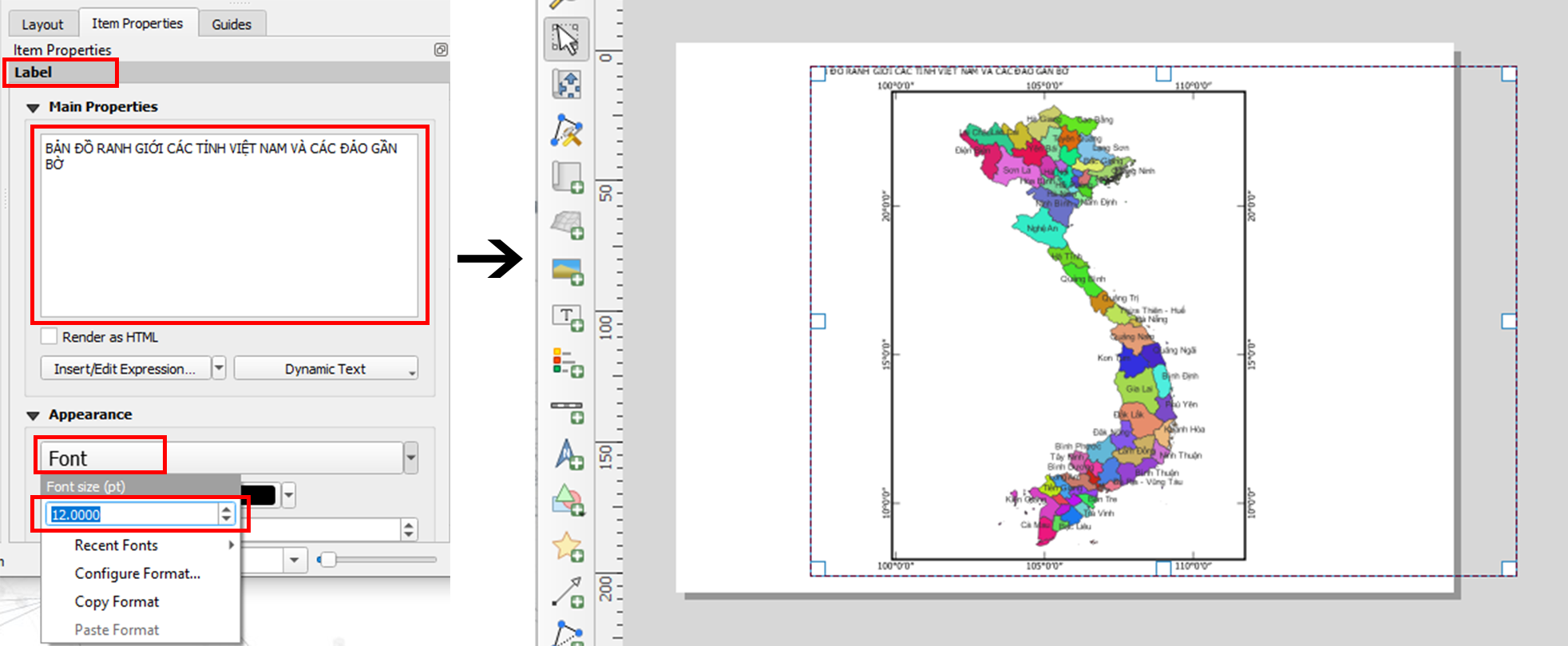
Bước 19: Chỉnh vị trí tên bản đồ bằng cách đặt trỏ chuột vào các cạnh hoặc góc của ô chữ, kéo sang trái hoặc phải, lên trên hoặc xuống dưới để tên bản đồ ở vị trí cân đối.
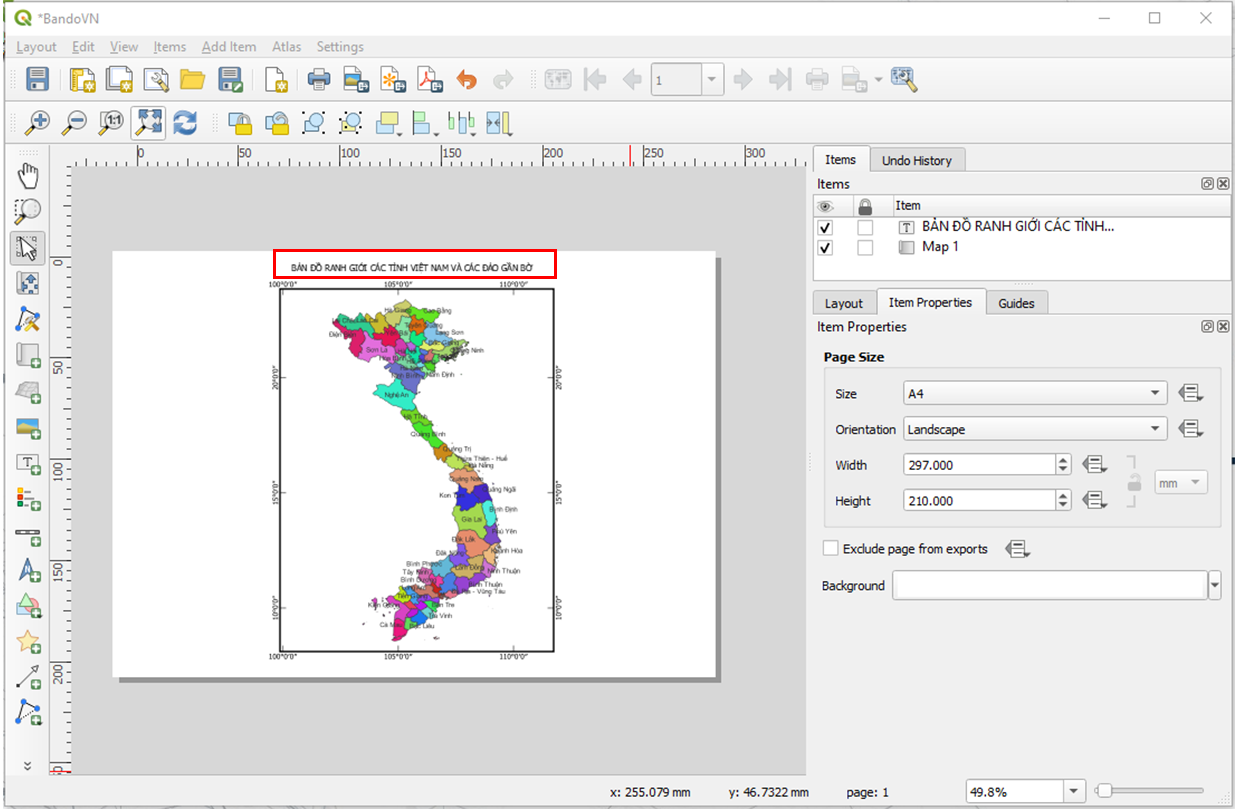
Bước 20: Chỉ hướng:
Từ thanh công cụ bên tay trái, bấm chọn biểu tượng Add North Arrow.
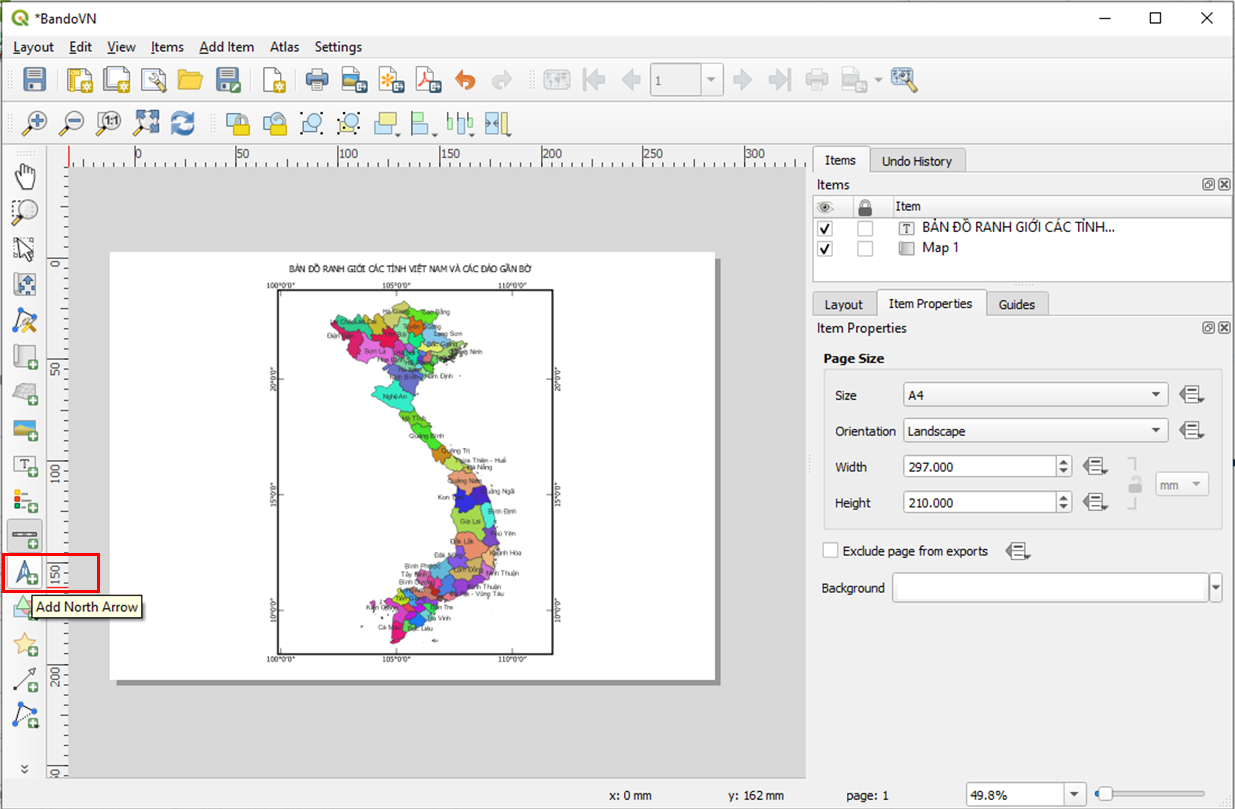
Bước 21: Đặt trỏ chuột vào góc trên bên phải trong khung bản đồ, kéo chuột xuống góc phải và thả chuột. Mũi tên chỉ hướng sẽ được hiển thị.
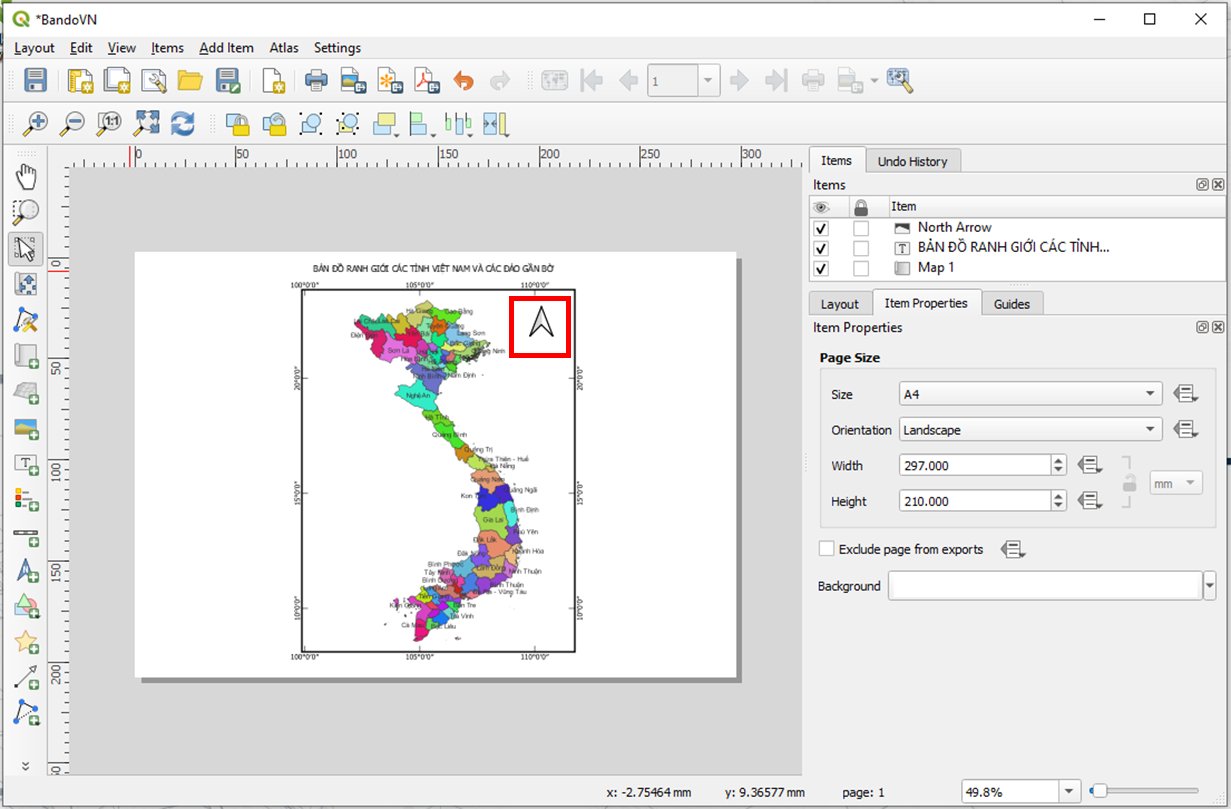
Bước 22: Thước tỉ lệ:
Từ thanh công cụ bên tay trái, chọn biểu tượng Add Scale Bar
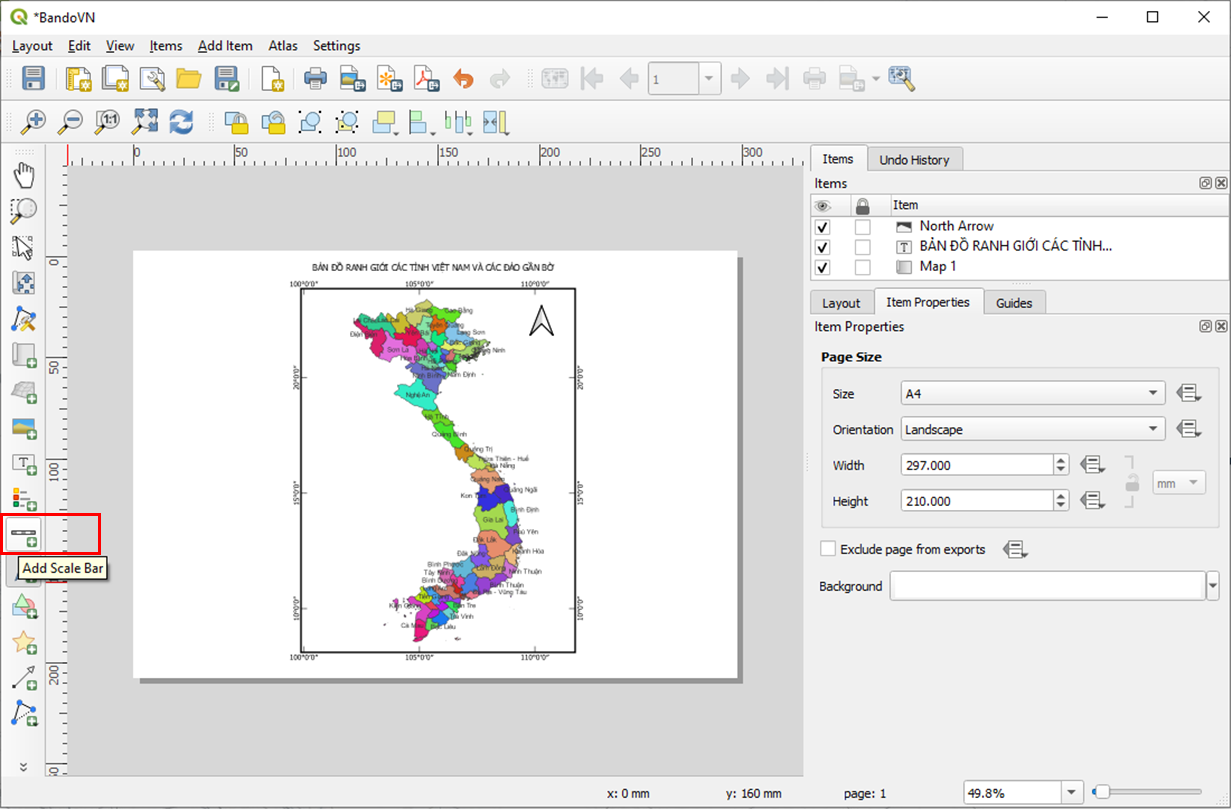
Bước 23: Đặt con trỏ chuột vào góc dưới bên trái trong khung bản đồ, kéo chuột về góc dưới bên phải, sau đó thả chuột. Thước tỉ lệ sẽ được hiển thị.
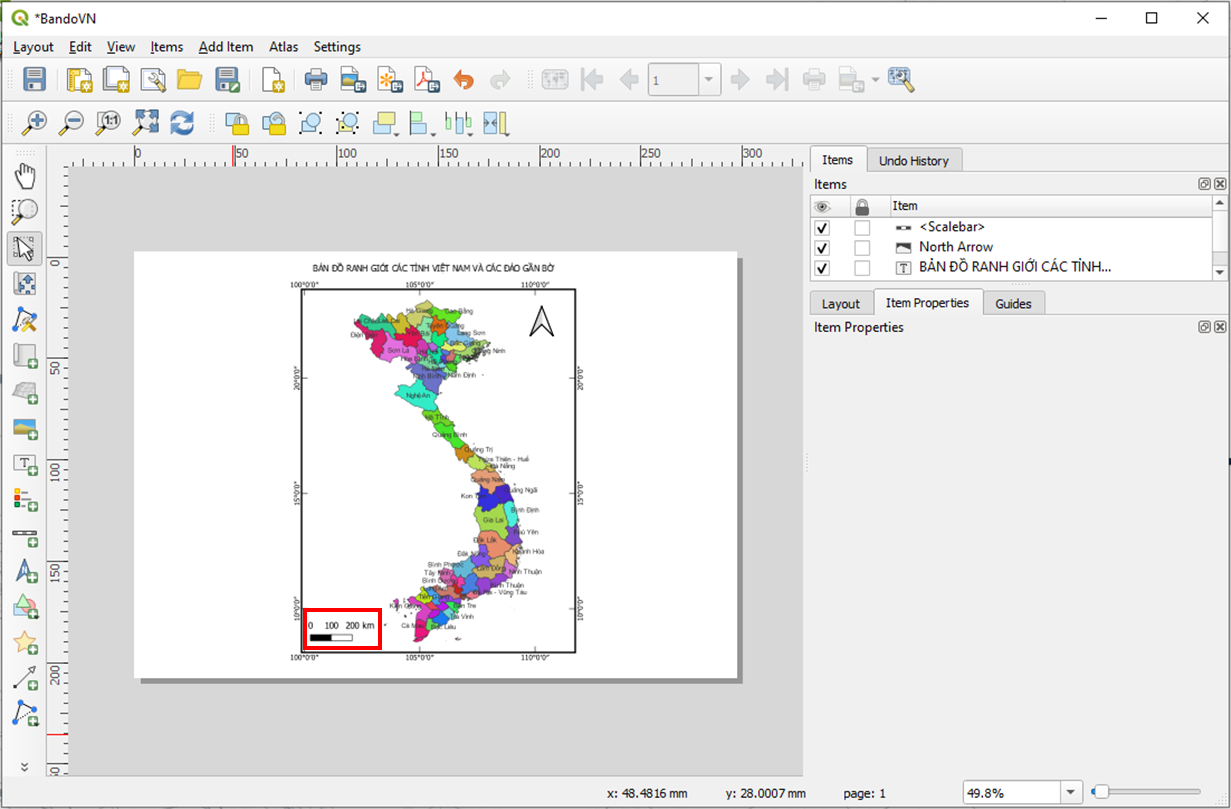
Bước 24: Bản đồ đơn giản về ranh giới các tỉnh của Việt Nam đã được thiết kế xong. Xuất bản đồ thành dạng file ảnh bằng cách, từ thanh công cụ, bấm chọn biểu tượng Export as image.
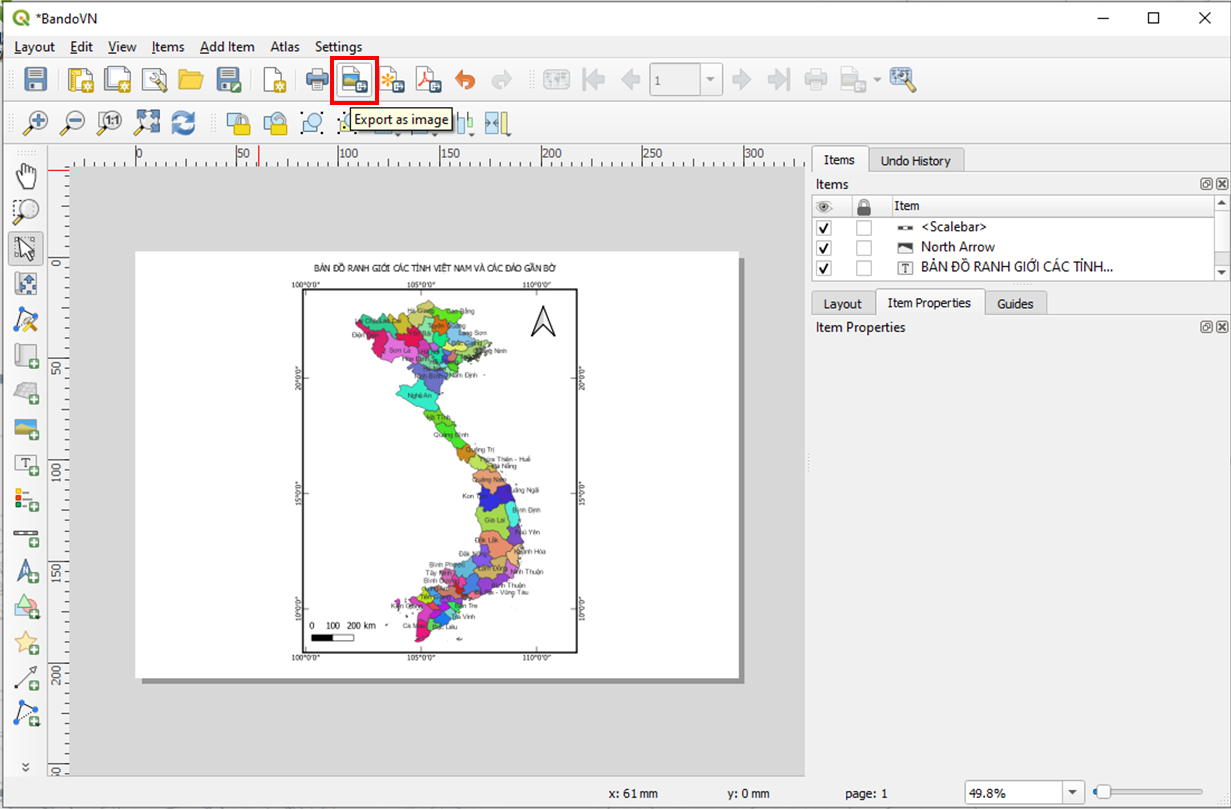
Bước 25: Ô Save Layout As xuất hiện. Ta chọn đường dẫn để lưu file ảnh trong máy tính và đặt tên file ảnh, tên mặc định của ảnh là tên của Layout. Sau đó chọn Save để lưu ảnh.
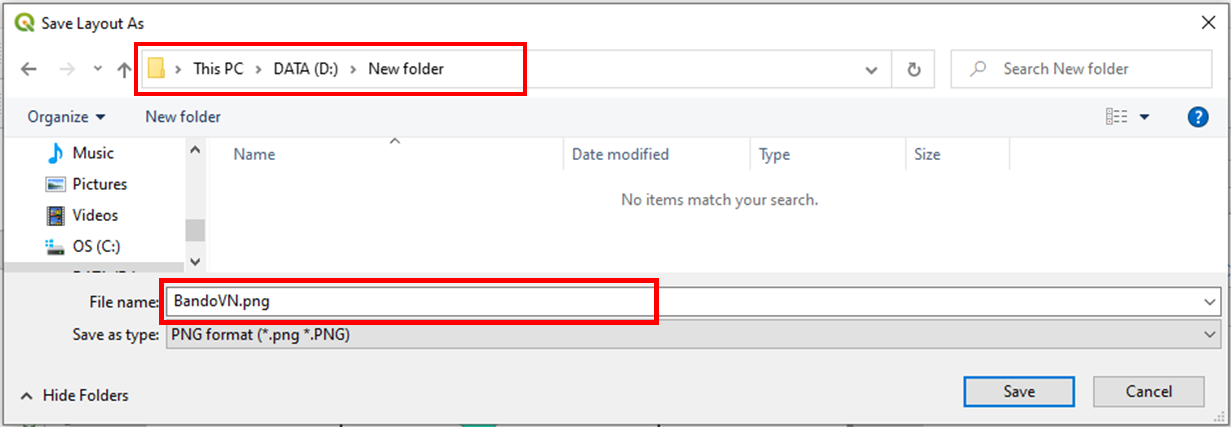
Bước 26: Bảng cài đặt thông số ảnh xuất hiện. Cài đặt Export resolution là 1000 để xuất ảnh độ phân giải cao. Sau đó bấm Save.
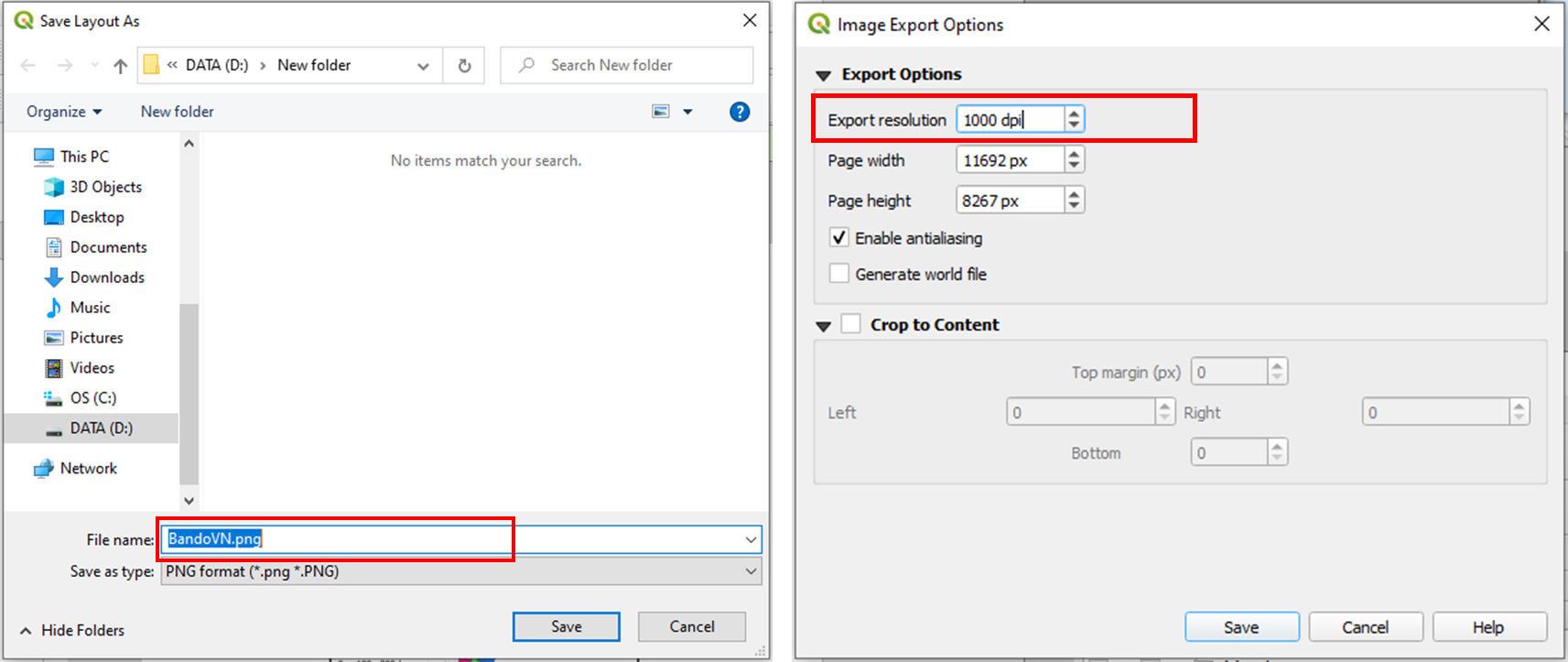
Bước 27: Bản đồ kết quả
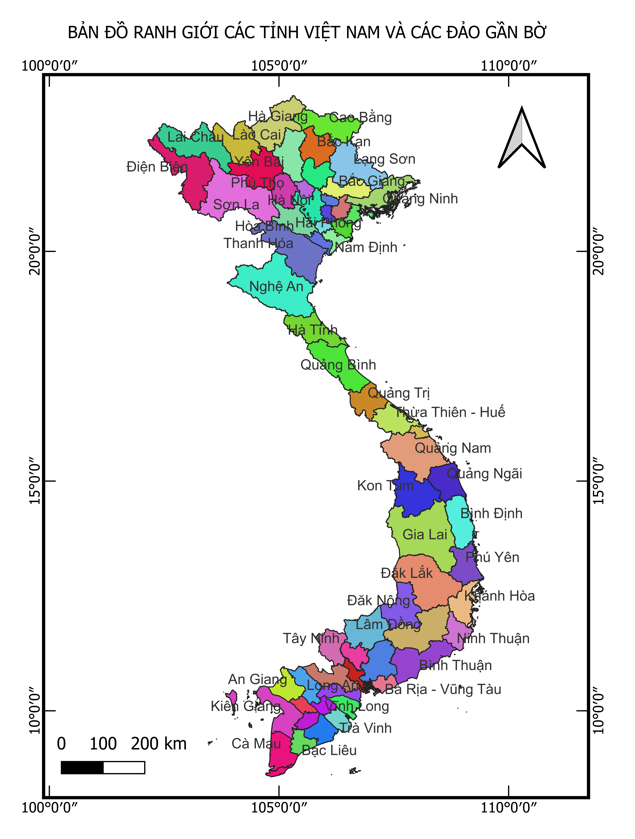
Xem thêm:
Phần 1: Hướng dẫn tải và hiển thị dữ liệu ranh giới các tỉnh của Việt Nam phần mềm QGIS








