Google Earth Engine Explorer là một công cụ hỗ trợ người dùng khai thác, sử dụng dữ liệu hình ảnh không gian địa lý trong bộ dữ liệu lớn có sẵn trên quy mô toàn cầu. Công cụ này cho phép người dùng có thể xem nhanh dữ liệu với các chức năng thu phóng, trực quan hóa và chồng lớp dữ liệu để đánh giá sự thay đổi theo thời gian. Có hai chức năng chính có thể khai thác trong GEE Explorer: Data Catalog và Workspace.
Danh mục dữ liệu (Data Catalog): Danh mục dữ liệu quản lý các bộ dữ liệu có sẵn. Danh mục dữ liệu cung cấp giao diện tìm kiếm quen thuộc thông qua Google. Người dùng có thể tìm kiếm theo địa điểm hoặc từ khóa. Ví dụ: nếu bạn muốn tìm dữ liệu Sentinel, chỉ cần nhập dữ liệu đó vào thanh tìm kiếm và nhấn enter. Tất cả các sản phẩm có sẵn sẽ xuất hiện trong kết quả tìm kiếm dưới dạng các thẻ phổ biến. Nhấp vào một số thẻ phổ biến để xem chúng chứa loại tập dữ liệu nào. Khi đó sẽ hiển thị ra thông tin chi tiết về tập dữ liệu đã chọn: tên, mô tả ngắn gọn, hình ảnh mẫu, thông tin thời gian của dữ liệu, nhà cung cấp…
Nếu bạn muốn thực hiện thao tác xử lý, phân tích dữ liệu của một bộ nào đó, hãy nhấp vào nút “Mở trong không gian làm việc (Open in workspace)”. Bạn hoàn toàn có thể quay lại trang Danh mục dữ liệu bằng cách nhấp hai lần vào nút quay lại trên trình duyệt, hoặc nhấp vào nút Data Catalog ở phía trên bên phải.
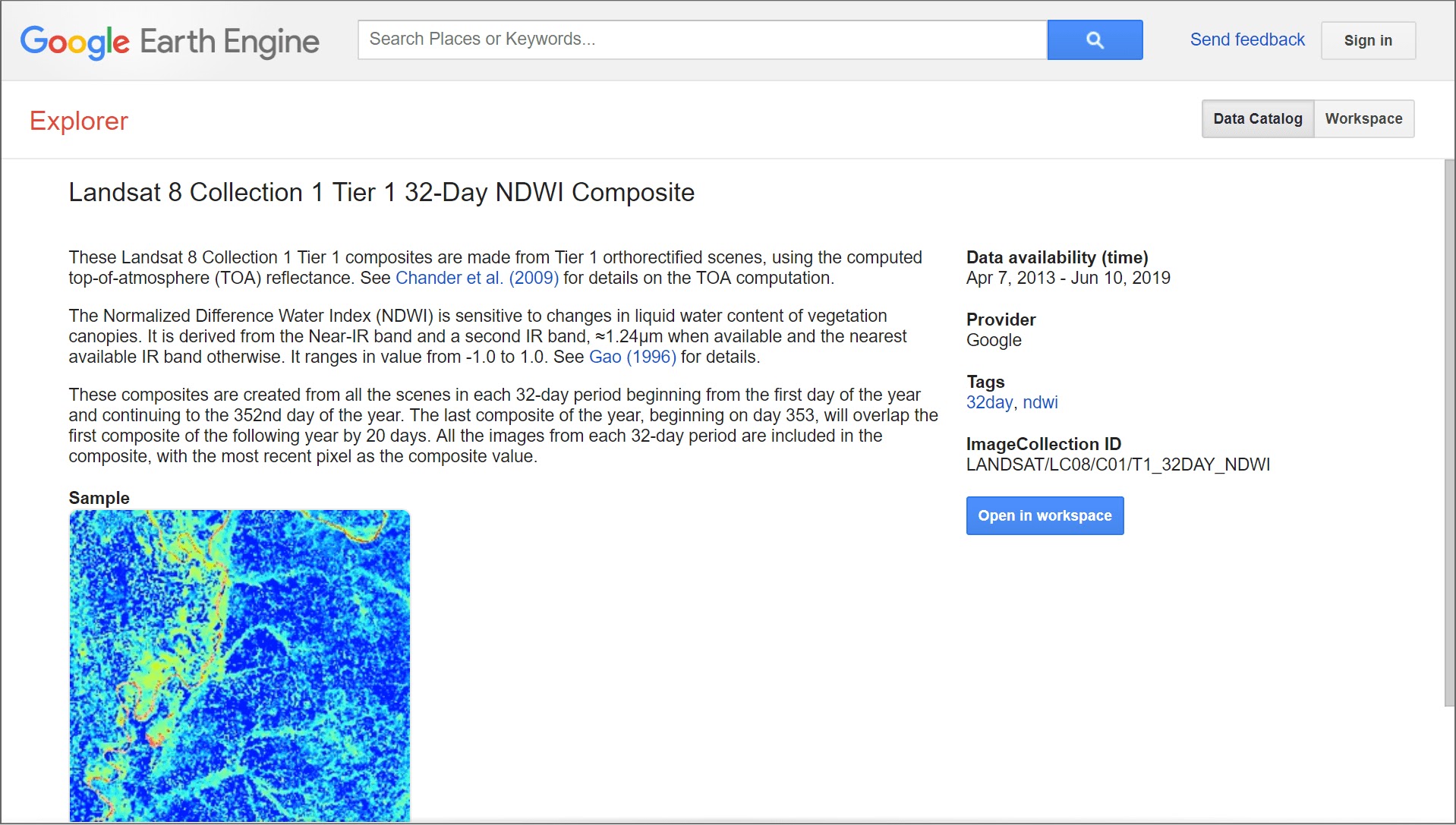
Không gian làm việc (Workspace): Không gian làm việc cho phép người dùng quản lý và trực quan hóa bất kỳ tập dữ liệu nào từ danh mục dữ liệu trong trình duyệt. Sau khi thêm tập dữ liệu vào không gian làm việc của mình, bạn sẽ phải kiểm tra xem tập dữ liệu đó có phù hợp với phạm vi dữ liệu của bạn không. Ngoài ra, người dùng có tùy chọn chế độ hiển thị ảnh từ đơn sắc (1 dải -thang độ xám) sang đa sắc (3 dải RGB). Bên cạnh đó, có công cụ hỗ trợ điều chỉnh quang phổ, màu sắc và độ mờ để phù hợp nhất với nhu cầu của người dùng.
Trên trang Workspace, bạn sẽ thấy bản đồ được bố trí ở bên phải và giao diện để hiển thị danh sách các lớp dữ liệu ở bên trái. Khi bạn chưa thêm tập dữ liệu vào không gian làm việc, danh sách dữ liệu sẽ trống và bản đồ sẽ hiển thị lớp địa hình của Google Maps (như trong hình). Bạn có thể điều hướng giao diện Google Maps, sau đây là một số hướng dẫn cơ bản:
Để điều hướng giao diện Google Maps, nhấp chuột phải hoặc trái, giữ và kéo để xoay, nút [+] và [-] để phóng to và thu nhỏ bản đồ, hoặc cài đặt chuột cho máy tính để thực hiện các thao tác này. Để thay đổi nền bản đồ, sử dụng các nút ở phía trên bên phải của bản đồ để chọn chế độ cài đặt dữ liệu nền là bản đồ hoặc ảnh vệ tinh.
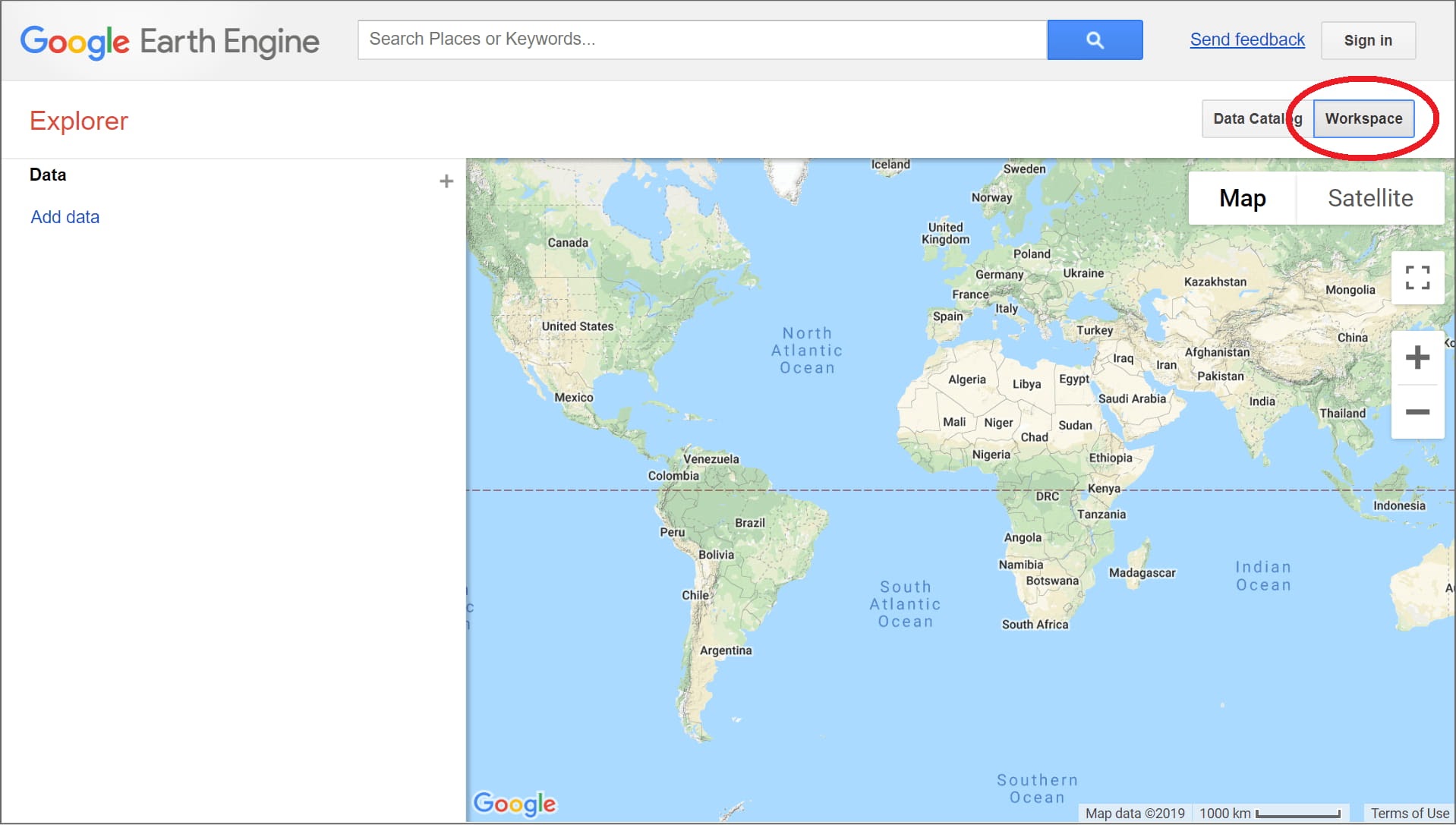
Phần tiếp theo hướng dẫn cách dùng một vài chức năng chính của Google Earth Engine Explorer để người dùng có thể sử dụng công cụ này một cách hiệu quả.
Quản lý lớp dữ liệu
Thêm lớp dữ liệu
- Nhập dữ liệu cần tìm trên thanh tìm kiếm tại trang danh mục dữ liệu. Ví dụ nhập: “MCD43A4.006 MODIS Nadir BRDF-Adjusted Reflectance”
- Kết quả hiển thị chi tiết những ảnh MODIS đã được cắt ghép và hiệu chỉnh tốt nhất S trong 16 ngày.
- Ấn vào nút Open in Workspace, Google Earth Engine Explorer sẽ cung cấp cho bạn một không gian làm việc, trong đó chứa các kết quả vừa được tìm kiếm và hiển thị dưới dạng các lớp dữ liệu. Sau khi thêm lớp dữ liệu, bạn sẽ nhìn thấy một ô thông tin hiển thị bên trên Google Map, ô thông tin này hiển thị các thông số trực quan của lớp dữ liệu và được gắn bên phải tên lớp dữ liệu trong danh sách lớp dữ liệu.
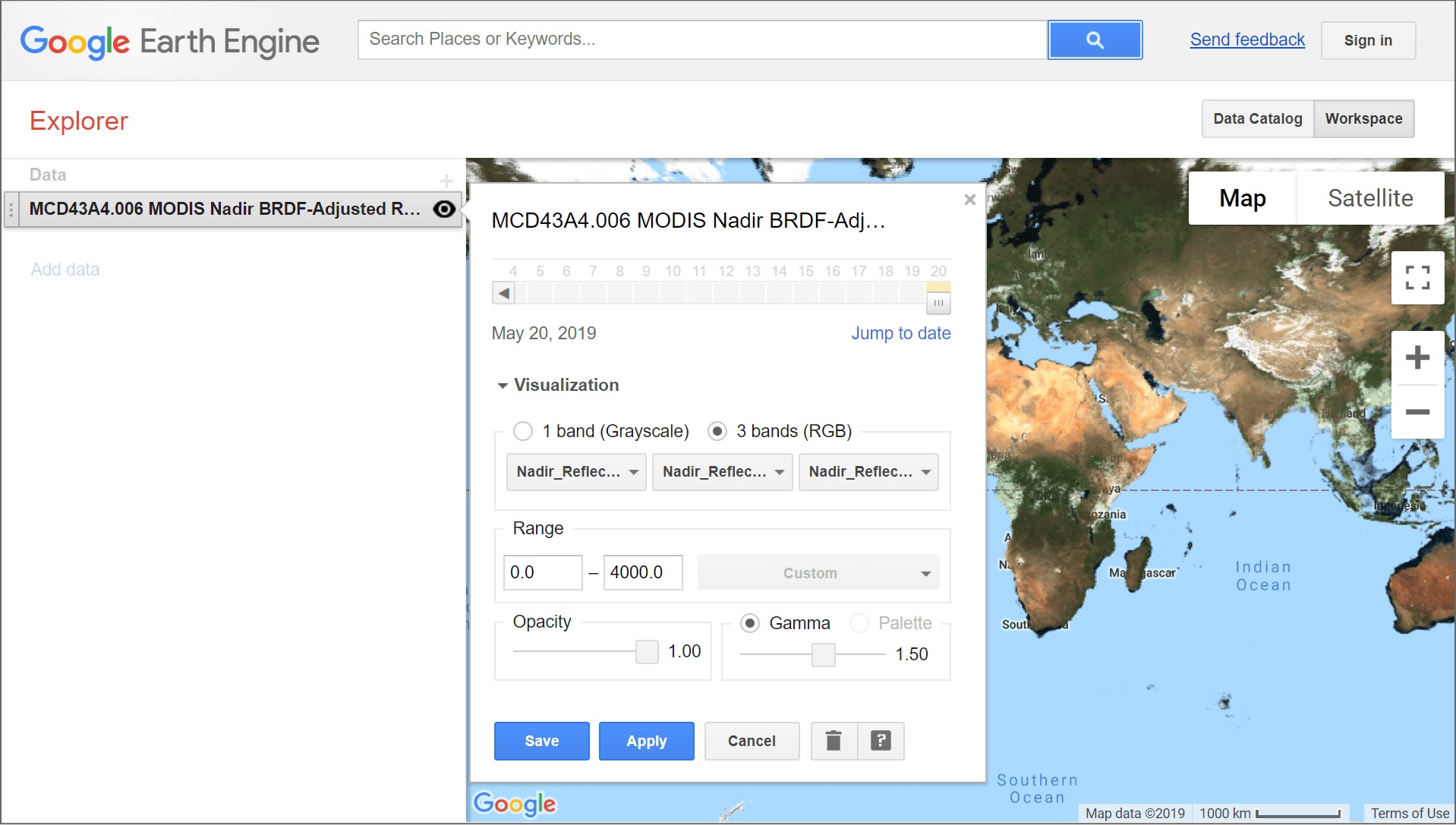
- Sử dụng các công cụ pan và zoom để xem bản đồ, thu phóng càng xa càng tốt trên vị trí bạn chọn để xem độ phân giải tối đa của tệp dữ liệu. Dữ liệu MODIS trong ví dụ này chỉ có độ phân giải vừa phải (mỗi pixel có cạnh 500 mét; lưu ý rằng dữ liệu MODIS này sử dụng phép chiếu hình sin, dẫn đến kết quả hiển thị trên khung vẽ địa lý là các pixel hình bình hành).
- Cài đặt khung hiển thị theo tỷ lệ để có thể tập trung vào khu vực bạn quan tâm.
*Lưu ý: hướng dẫn này đang hiển thị các ví dụ về ảnh của khu vực thuộc Hoa Kỳ.
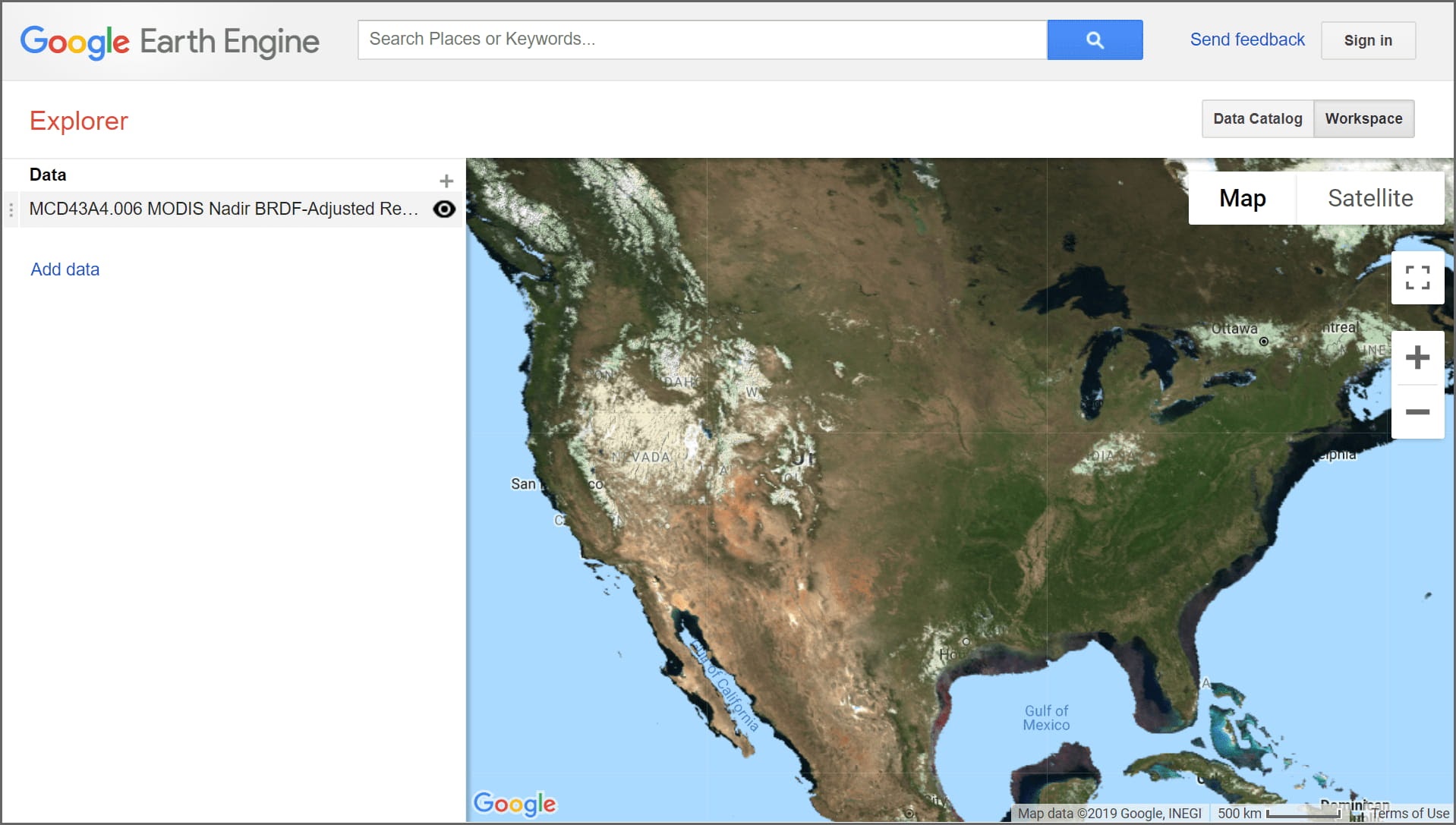
Hiển thị lớp
- Nút Hiển thị biểu tượng con mắt ở bên phải tên lớp dữ liệu cho phép tắt/bật lớp dữ liệu hiển thị trên nền Google Maps.
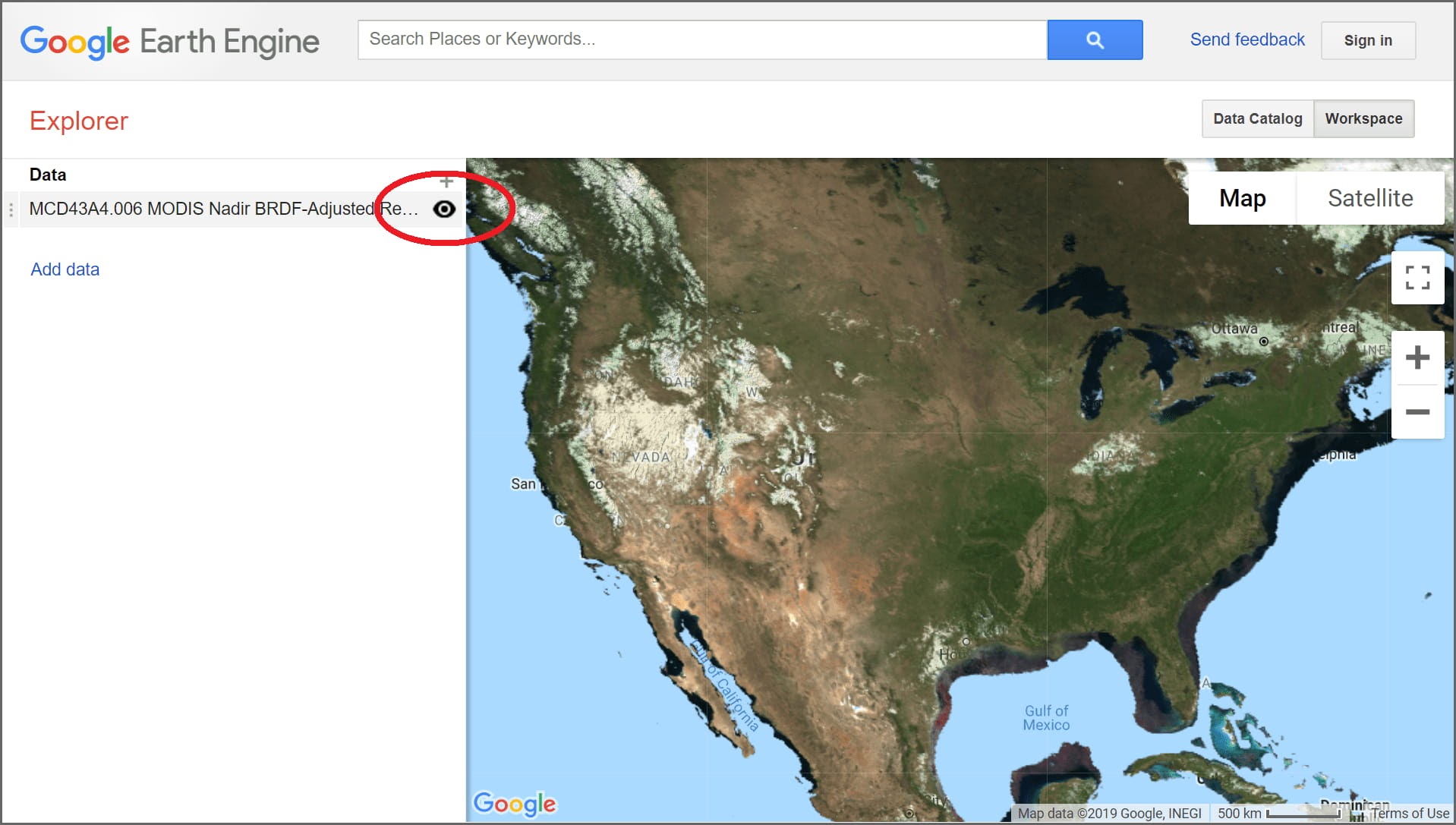
Lưu ý rằng một số tập dữ liệu chỉ có thể được hiển thị ở mức thu phóng nhất định. Ví dụ: nếu phóng to hoàn toàn sang chế độ xem toàn cầu với bộ dữ liệu Landsat 8, nó sẽ không hiển thị trên bản đồ. Đừng lo lắng, khi đó thanh màu vàng sẽ xuất hiện ở đầu bản đồ cho biết bạn cần phòng to để xem dữ liệu. Ngoài ra, hãy lưu ý rằng một số bộ dữ liệu bị thiếu thông tin dẫn đến chất lượng quan sát kém. Các pixel đại diện cho những dữ liệu thiếu được mặc định là trong suốt 100%, cho phép lớp cơ sở của Google Maps hiển thị xuyên suốt.
Điều chỉnh ngày của lớp dữ liệu
- Lớp dữ liệu khi được thêm vào không gian làm việc thường mặc định hiển thị thời gian gần nhất. Người dùng có thể điều chỉnh (các) ngày được hiển thị thông qua cài đặt trực quan hóa của lớp.
- Nhấp vào tên lớp MCD43A4 trong danh sách dữ liệu để hiển thị khung Cài đặt lớp, như hình bên dưới.
- Thay đổi ngày hiển thị dữ liệu bằng cách kéo thanh trượt thời gian hoặc nhấp vào ô ngày, bản đồ sẽ tự động cập nhật dữ liệu thay đổi theo ngày.
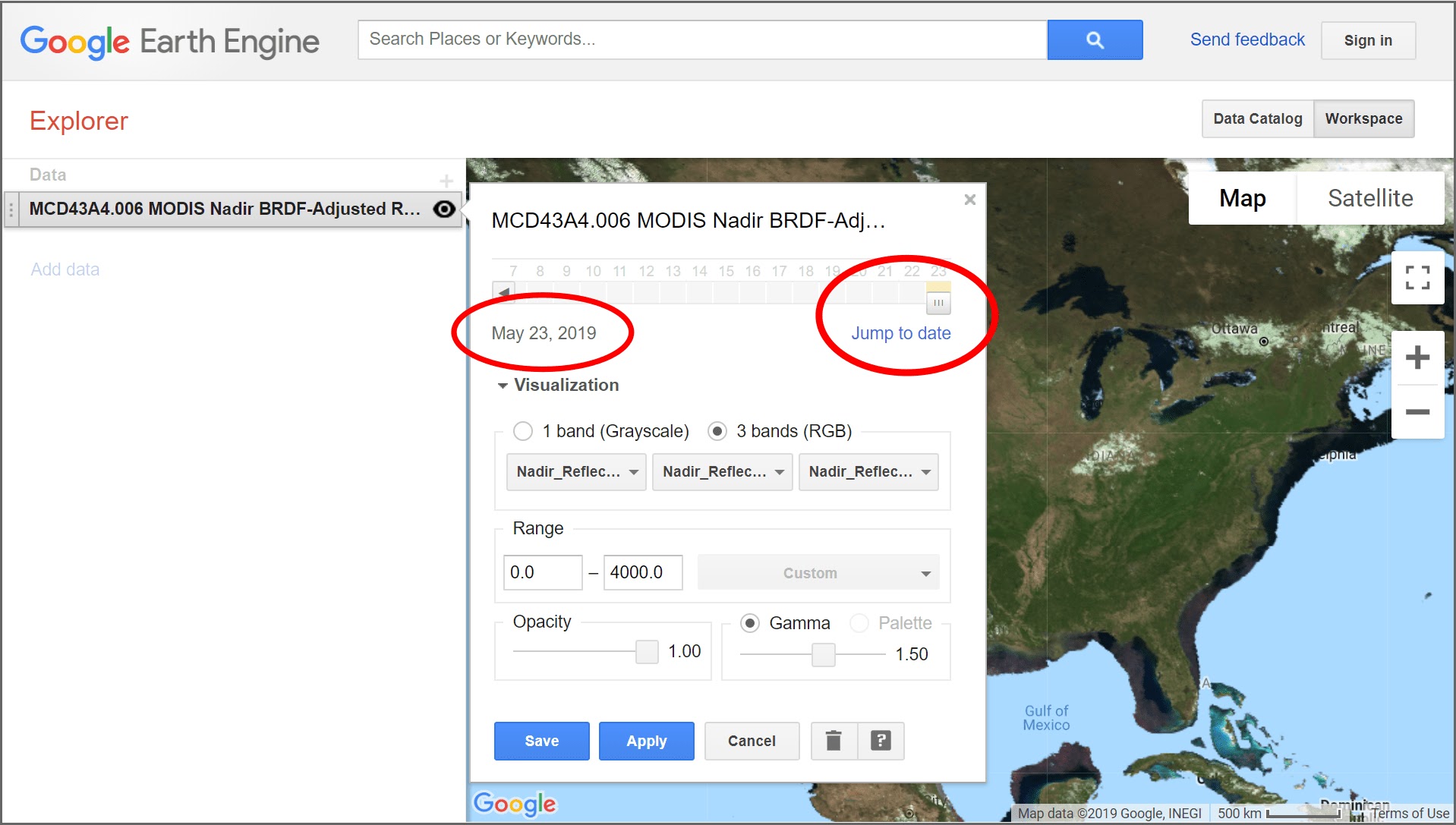
- Để quay ngược thời gian xa hơn hoặc để chọn một phạm vi ngày cụ thể, chọn “Chuyển đến ngày” (Jump to date) bên dưới thanh trượt thời gian và sử dụng giao diện lịch để chọn ngày. Hãy thử chọn một mùa khác để xem dữ liệu trên bản đồ thay đổi như thế nào.
- Sau khi chọn khoảng thời gian hiển thị dữ liệu, ấn lưu (Save) để lưu cài đặt, nếu không chọn nút Hủy (Cancel). Nếu đóng cài đặt mà không lưu, các thuộc tính hiển thị lớp sẽ trở lại trạng thái trước đó.
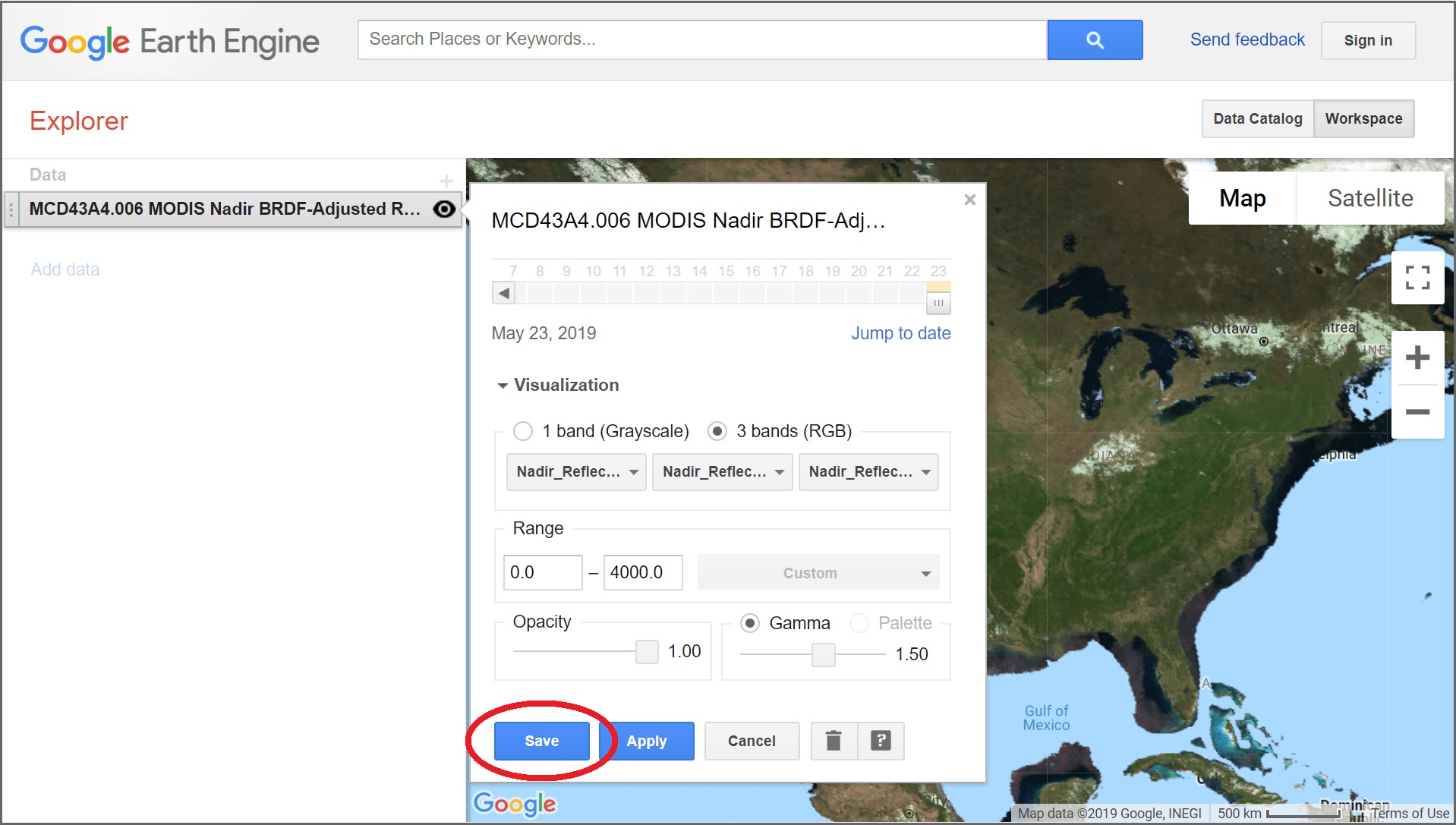
Thêm nhiều lớp dữ liệu
- Người dùng có thể xem nhiều lớp dữ liệu trên bản đồ cùng lúc bằng cách thêm các tập dữ liệu khác. Để thêm các tập dữ liệu khác, hãy quay lại Danh mục dữ liệu và chọn một tập dữ liệu khác bằng 1 trong 3 cách sau:
- Nhấp vào nút “Danh mục dữ liệu” ở trên cùng bên phải.
- Nhấp vào dấu “+” ở trên cùng bên phải của danh sách lớp dữ liệu.
- Nhấp vào “Thêm dữ liệu” ở cuối danh sách lớp dữ liệu.
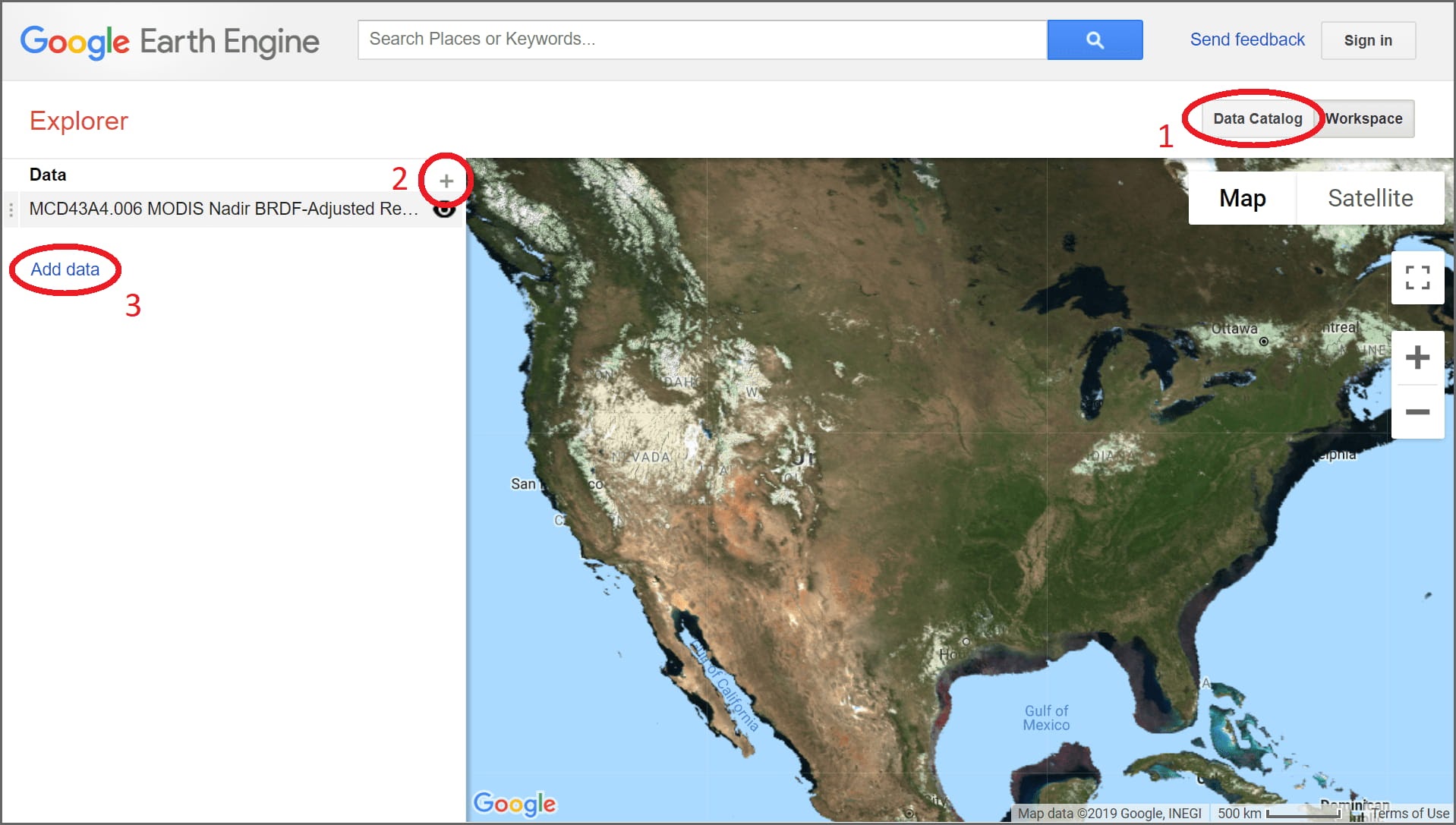
Lưu ý nên hạn chế tìm kiếm dữ liệu trên thanh tìm kiếm vì sẽ trả về nhiều kết quả không tương thích với Google Earthe Engine Explorer. Khi thêm nhiều tập dữ liệu vào không gian làm việc, lớp dữ liệu mới sẽ xuất hiện phía trên các lớp dữ liệu được thêm trước đó, bao gồm cả trên danh sách dữ liệu và trên bản đồ.
Nhân bản dữ liệu
Một tập dữ liệu có thể được thêm hai lần, dưới dạng hai lớp riêng biệt trong “Không gian làm việc” để xem sự thay đổi của dữ liệu theo các khoảng thời gian khác nhau.
Sắp xếp các lớp dữ liệu
Khi có nhiều tập dữ liệu hiển thị trên bản đồ, tập dữ liệu ở đầu danh sách dữ liệu sẽ được hiển thị bên trên. Để thay đổi thứ tự, nhấp chuột trái + giữ + kéo lớp dữ liệu và thay đổi vị trí theo mong muốn. Hãy thử thêm một lớp mới và thay đổi mức độ hiển thị bằng cách sắp xếp lại các lớp hoặc cho các lớp hiển thị xen kẽ.
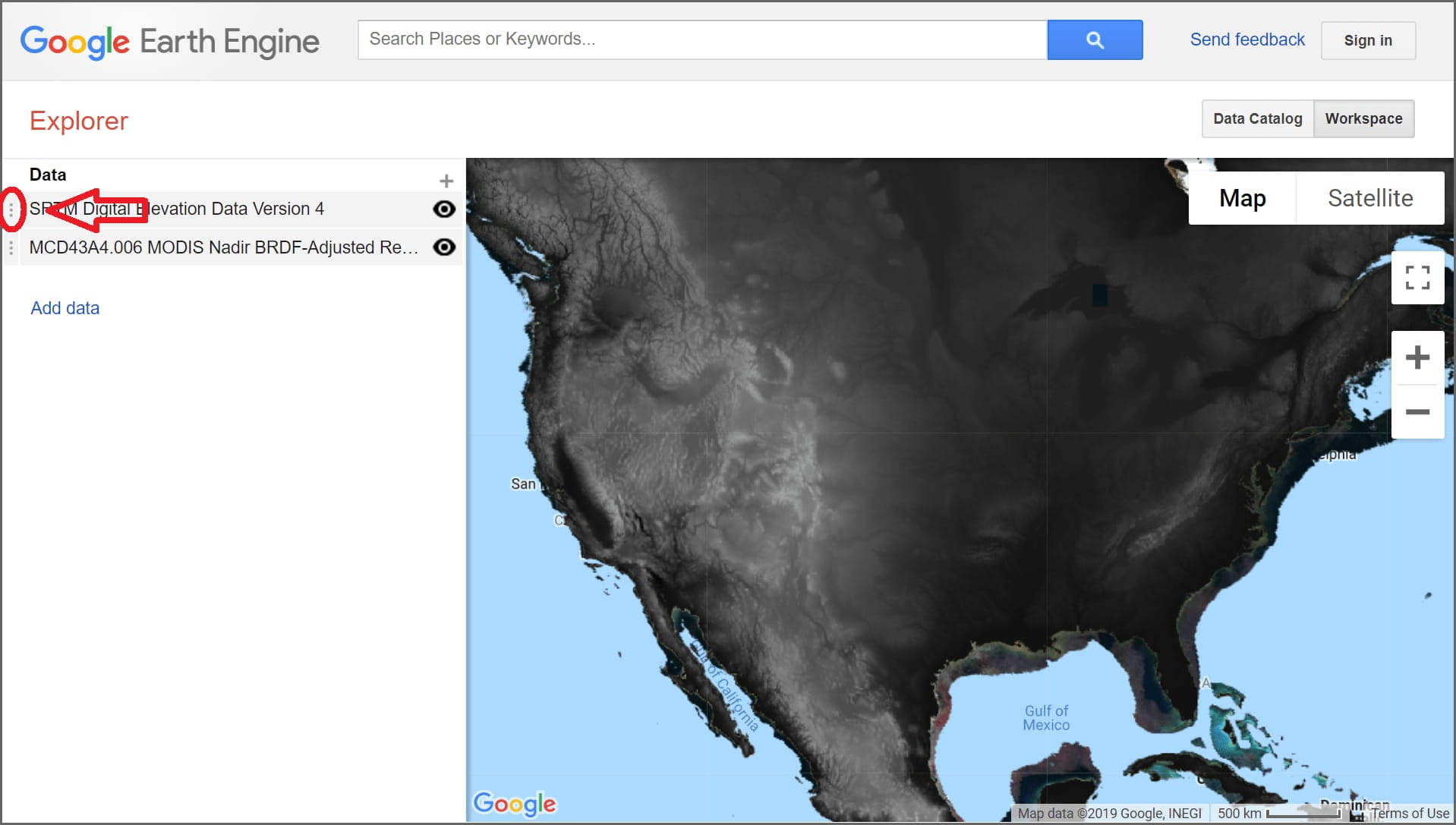
Xóa lớp dữ liệu
Để xóa lớp dữ liệu khỏi danh sách: chọn dữ liệu cần xóa, đến hộp thoại cài đặt lớp, chọn biểu tượng thùng rác.
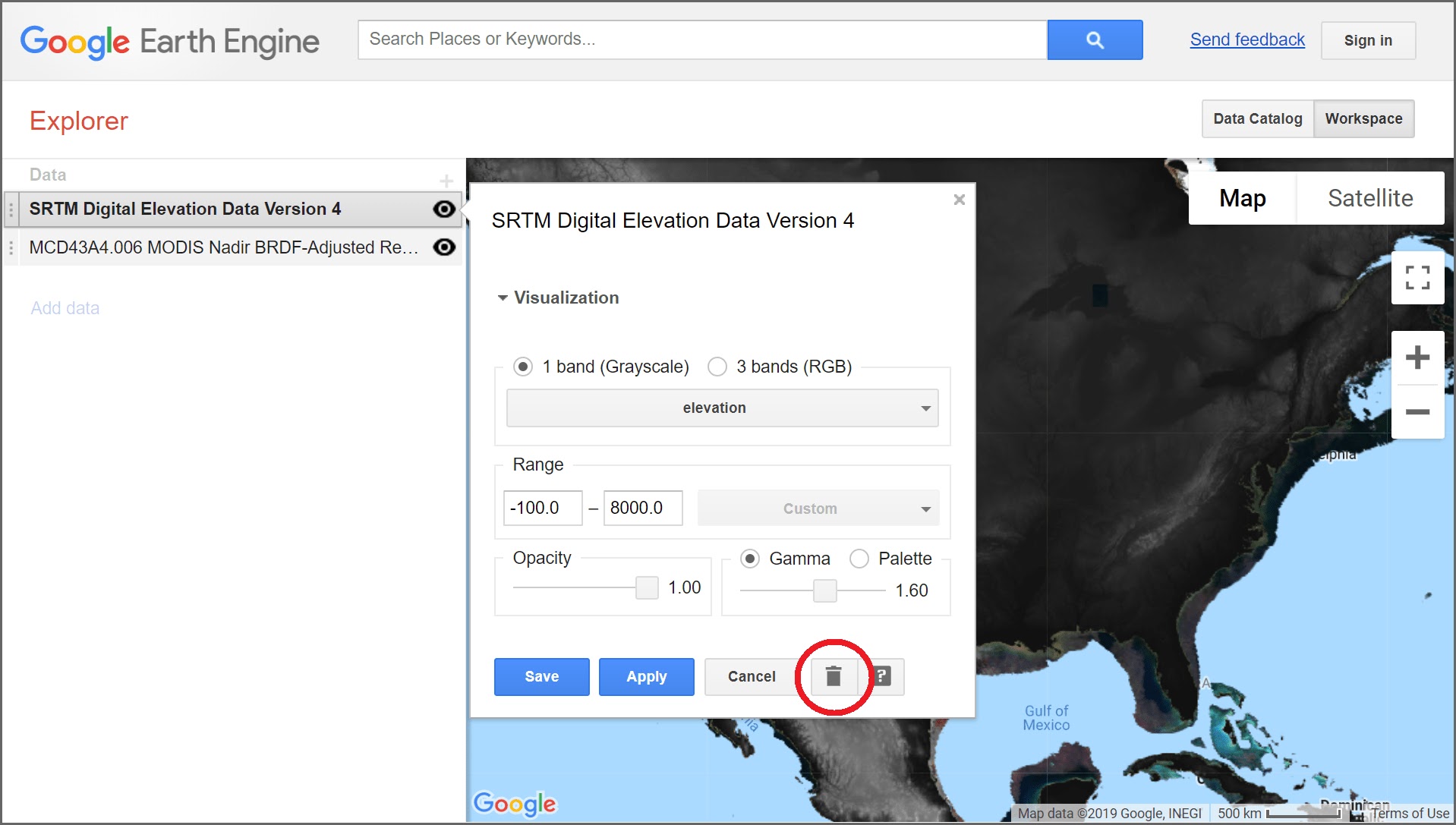
Cài đặt hiển thị các tham số
Mỗi tập dữ liệu có các giá trị mặc định khác nhau nhưng có thể thay đổi các tham số này trong cài đặt lớp dữ liệu.
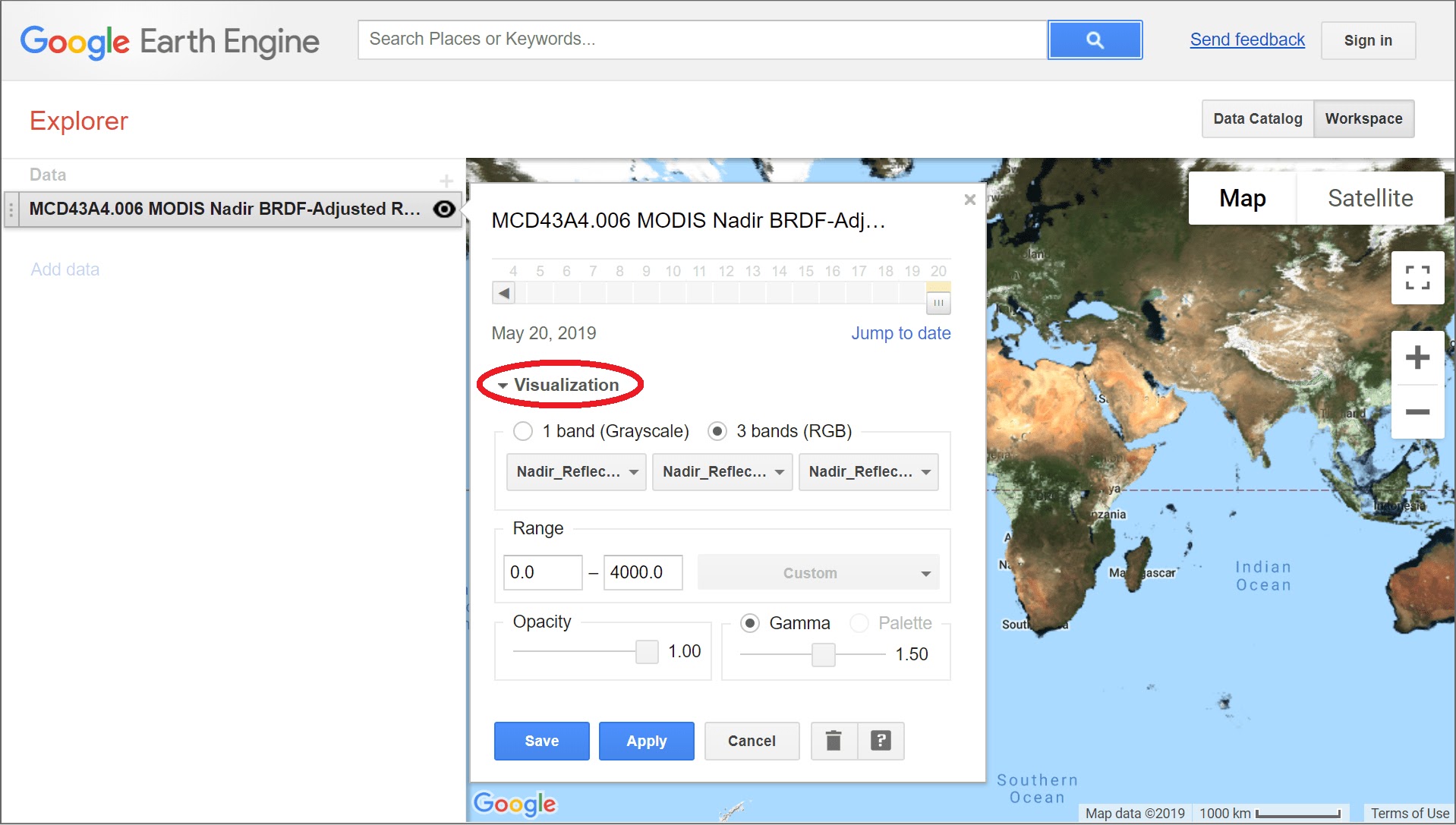
Hiển thị các kênh dữ liệu
Dữ liệu có thể được hiển thị dưới dạng dải đơn sắc hoặc đa sắc
- Dải đơn sắc rất hữu ích khi xem liên tục một biến số nào đó, ví dụ như độ cao, chỉ số thực vật NDVI hoặc lượng mưa.
- Dải đa sắc sẽ hữu ích để xem hình ảnh dữ liệu trong đó mỗi dải trong số ba dải đã chọn được gán cho các màu đỏ (R), xanh lục (G) và xanh lam (B) tương ứng. Trộn các dải màu trong không gian đa sắc (RGB) sẽ cho ra màu hiển thị cuối cùng. Đây cũng là cách màu sắc tự nhiên và màu giả của các vật thể được hiển thị.
Dải đơn sắc
Một số dữ liệu chỉ có một dải màu duy nhất và hiển thị màu mặc định dải màu đó. Dữ liệu nhiều dải màu sẽ mặc định hiển thị hình ảnh của dải đa sắc, tuy nhiên người dùng có thể lựa chọn xem dưới dạng đơn sắc. Ngược lại, dữ liệu đơn sắc cũng có thể hiển thị dưới dạng đa sắc nhưng giao diện bản đồ sẽ không thay đổi.
Ví dụ tìm kiếm tập dữ liệu SRTM Digital Elevation Data Phiên bản 4 trên thanh tìm kiếm của danh mục dữ liệu rồi thêm nó vào không gian làm việc (Workspace). Dữ liệu sẽ xuất hiện ở đầu danh sách và dữ liệu hiển thị trong hình là độ cao so với mực nước biển được biểu thị dưới dạng gradient màu từ đen (độ cao thấp) sang màu trắng (độ cao cao).
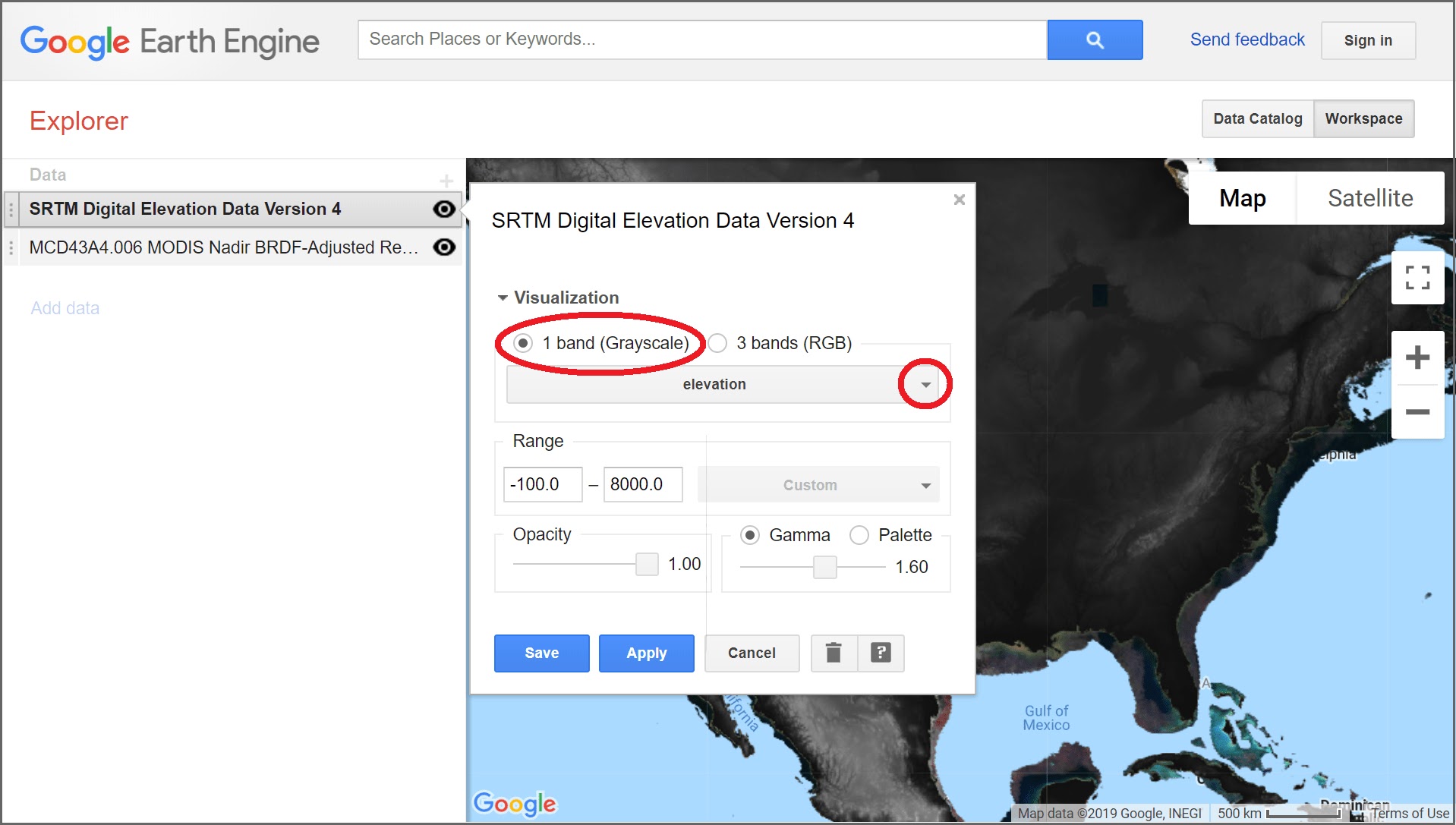
Lưu ý rằng bạn có thể xem trước các thay đổi bằng cách nhấp vào nút Áp dụng (Apply), thao tác này sẽ thay đổi bản đồ theo những thay đổi trong cài đặt mà không làm đóng Cài đặt, thuận tiện cho người dùng tiếp tục điều chỉnh.
Dải đa sắc màu thật
Hãy cùng làm việc lại với dữ liệu MCD43A4 để hiểu cách hiển thị dải đa sắc, cũng như thay đổi cách gán màu cho các dải khác nhau.
- Đảm bảo rằng MCD43A4 là tập dữ liệu đầu tiên trong danh sách và trên bản đồ.
- Mở khung cài đặt bằng cách nhấp vào tên dữ liệu và chọn ô dải đa sắc (RGB).
- Nhấp vào danh sách dải màu, gồm Đỏ, Lục và Lam và chú ý tên dải được gán cho mỗi màu.
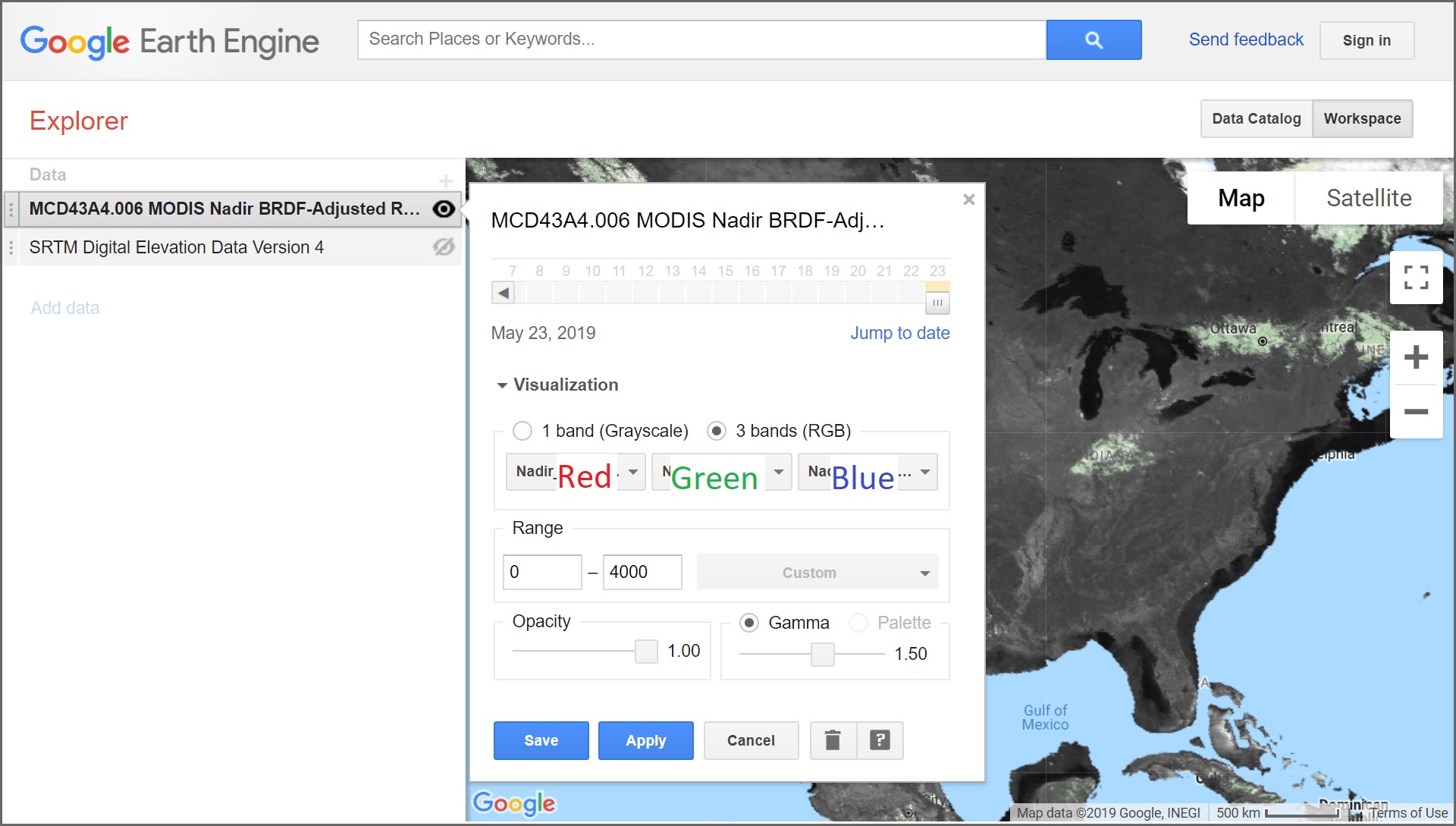
Đảm bảo rằng các dải phản xạ Nadir 1, 4 và 3 lần lượt được gán cho màu đỏ, lục và lam, sau đó lưu cài đặt. Màn hình bản đồ sẽ hiển thị lớp phủ mặt đất một cách tự nhiên theo cách diễn giải màu sắc về thế giới.
Nếu truy cập trang mô tả dữ liệu cho lớp này, sẽ thấy ba dải này có liên quan đến độ phản xạ trong các phạm vi bước sóng cụ thể. Trong trường hợp này, dải 1 biểu thị cường độ phản xạ ở phần màu xanh dương của phổ điện từ, 4 ở dải màu lục và 3 ở dải màu đỏ. Chẳng hạn, khi ghép các dải phản xạ màu đỏ, lục và lam với màu hiển thị đỏ, lục và lam sẽ tạo ra hình ảnh màu tự nhiên rất giống với những gì mắt chúng ta nhìn thấy khi quan sát phong cảnh từ máy bay.
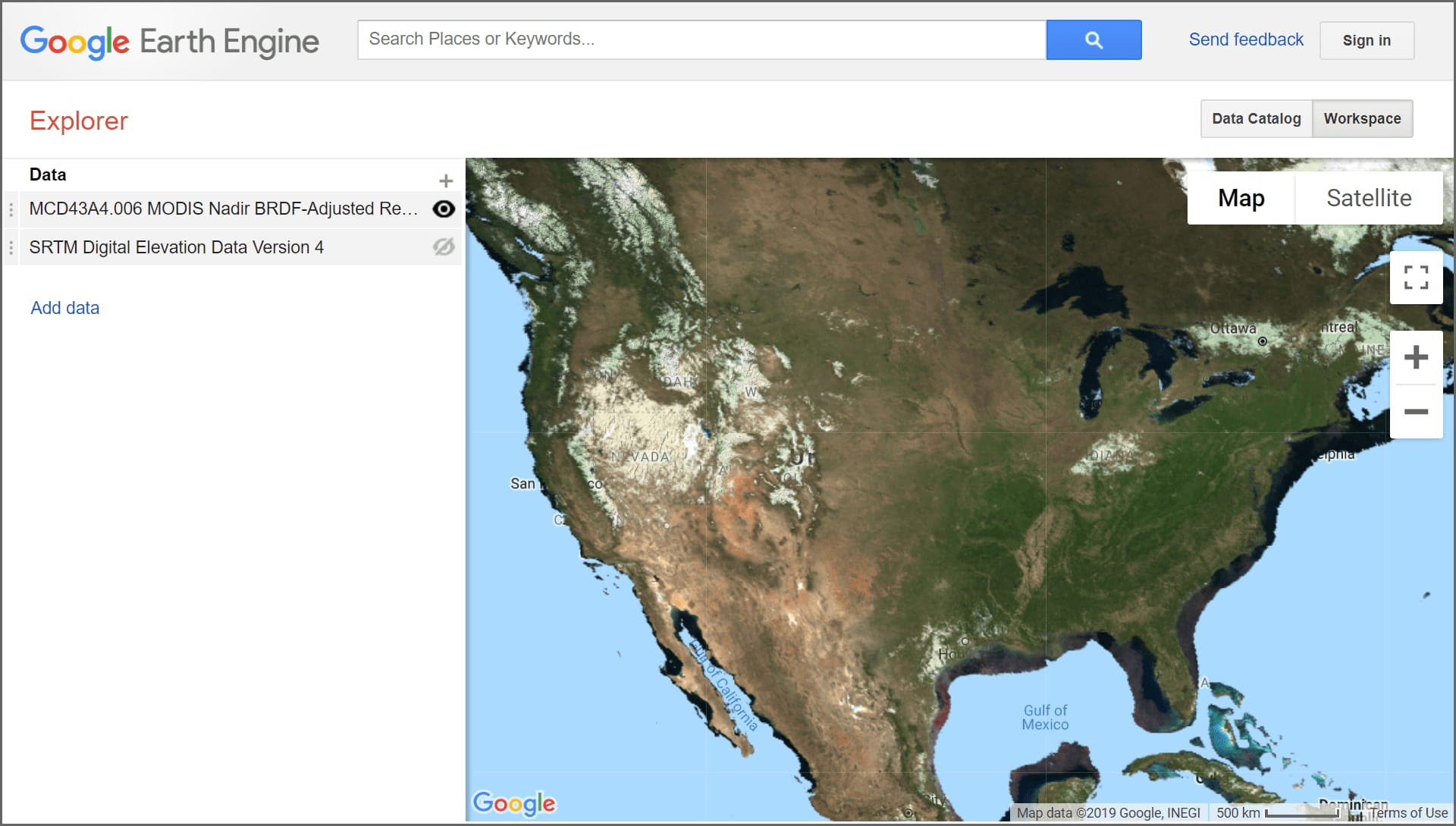
Dải đa sắc màu giả
Màu sắc tự nhiên rất đẹp vì nó quen thuộc, nhưng việc sử dụng các kênh phản xạ mà mắt người không thể nhìn thấy cho tổ hợp RGB cho phép chúng ta “nhìn” phong cảnh theo một cách hoàn toàn mới. Những kiểu biểu diễn dữ liệu này được gọi là tổ hợp màu giả. Chúng thường bao gồm sự biểu diễn từ các phạm vi nhìn thấy, cận hồng ngoại (NIR) và sóng ngắn (SWIR) của phổ điện từ. Hiển thị màu giả có thể làm nổi bật độ tương phản của một số đối tượng địa lý, cải thiện một số khía cạnh của việc diễn giải hình ảnh. Để chứng minh, chúng ta hãy hình dung tổ hợp màu giả“tiêu chuẩn”, trong đó các dải phản xạ NIR, đỏ và lục được chỉ định để hiển thị các màu đỏ, lục và lam tương ứng.
- Mở cài đặt lớp dữ liệu MCD43A4.
- Chọn dải đa sắc (RGB).
- Chọn tổ hợp màu 2-1-4
- Nhấn lưu để áp dụng các thay đổi cho màn hình lớp bản đồ và đóng cài đặt. Ở đây có sự thay đổi đáng kể về màu sắc của thảm thực vật từ xanh sang đỏ.
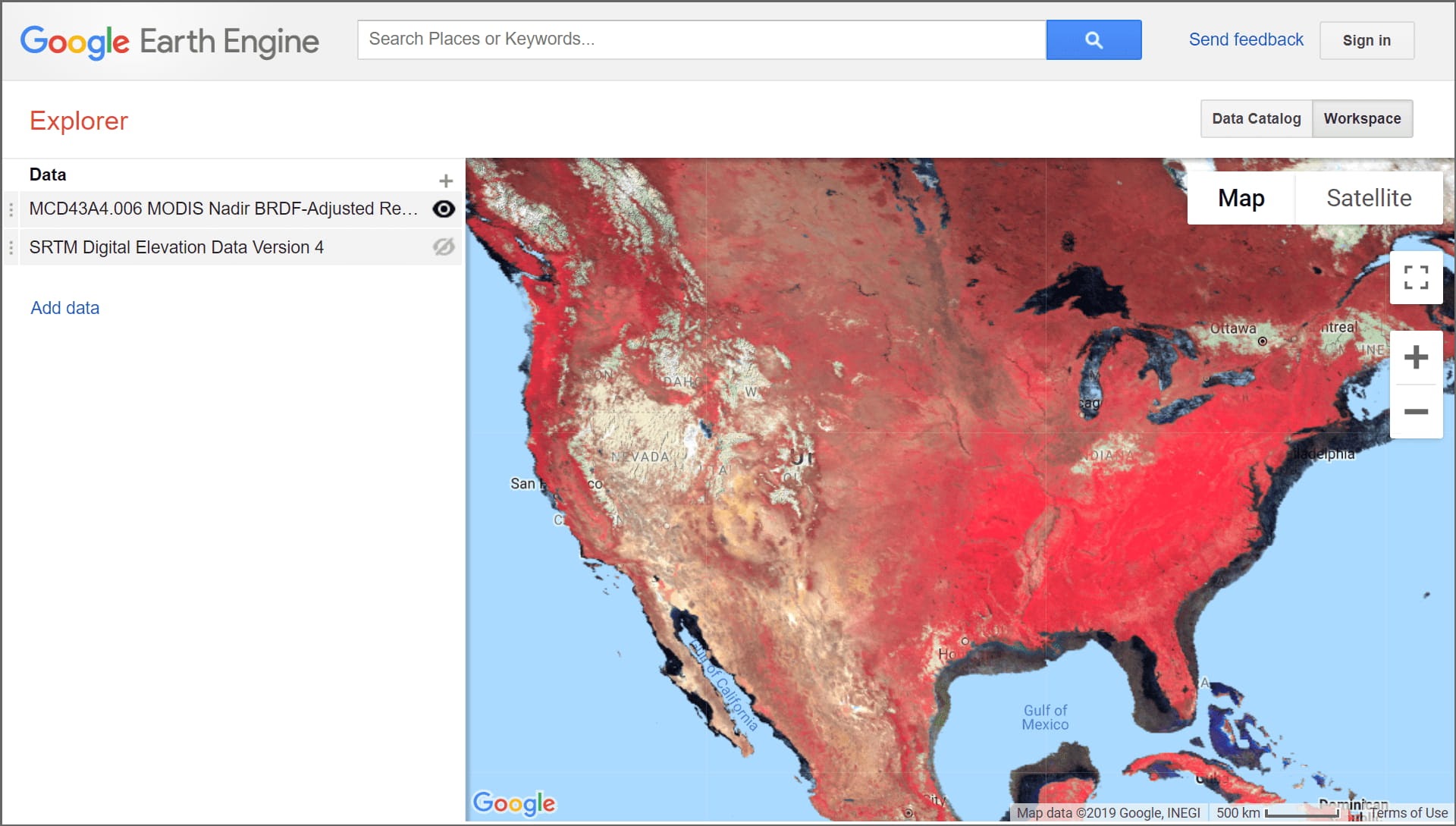
Độ tương phản, độ sáng và độ mờ
Phạm vi dữ liệu
Độ tương phản và độ sáng của ảnh có thể được điều chỉnh bằng cách sử dụng các tham số giá trị Range(tối thiểu và tối đa) và Gamma. Để trực quan hóa được dữ liệu yêu cầu phạm vi giá trị nhất định phải được chia tỷ lệ từ 0 đến 255 cho mỗi kênh hiển thị.
Tham số giá trị cho phép người dùng điều chỉnh để hiển thị. Giá trị tối thiểu là 0 và tối đa là 255, tất cả các giá trị dữ liệu ở giữa phạm vi tối thiểu và tối đa đã xác định sẽ được chia tỷ lệ tuyến tính.
Dữ liệu nằm ngoài phạm vi tối thiểu và tối đa được mặc định là 0 hoặc 255, tùy thuộc vào việc dữ liệu đó nhỏ hơn hay lớn hơn phạm vi được cung cấp. Hãy thử tăng độ tương phản cho một vùng có thảm thực vật để phân biệt rõ hơn những khác biệt về độ che phủ của thảm thực vật.
- Sử dụng màn hình hiển thị màu giả “tiêu chuẩn” được áp dụng ở phần trước, hãy đi đến vị trí miền đông Hoa Kỳ trên bản đồ.
- Mở cài đặt và đặt tham số phạm vi tối thiểu: 2000 và tối đa: 5500.
- Lưu cài đặt.
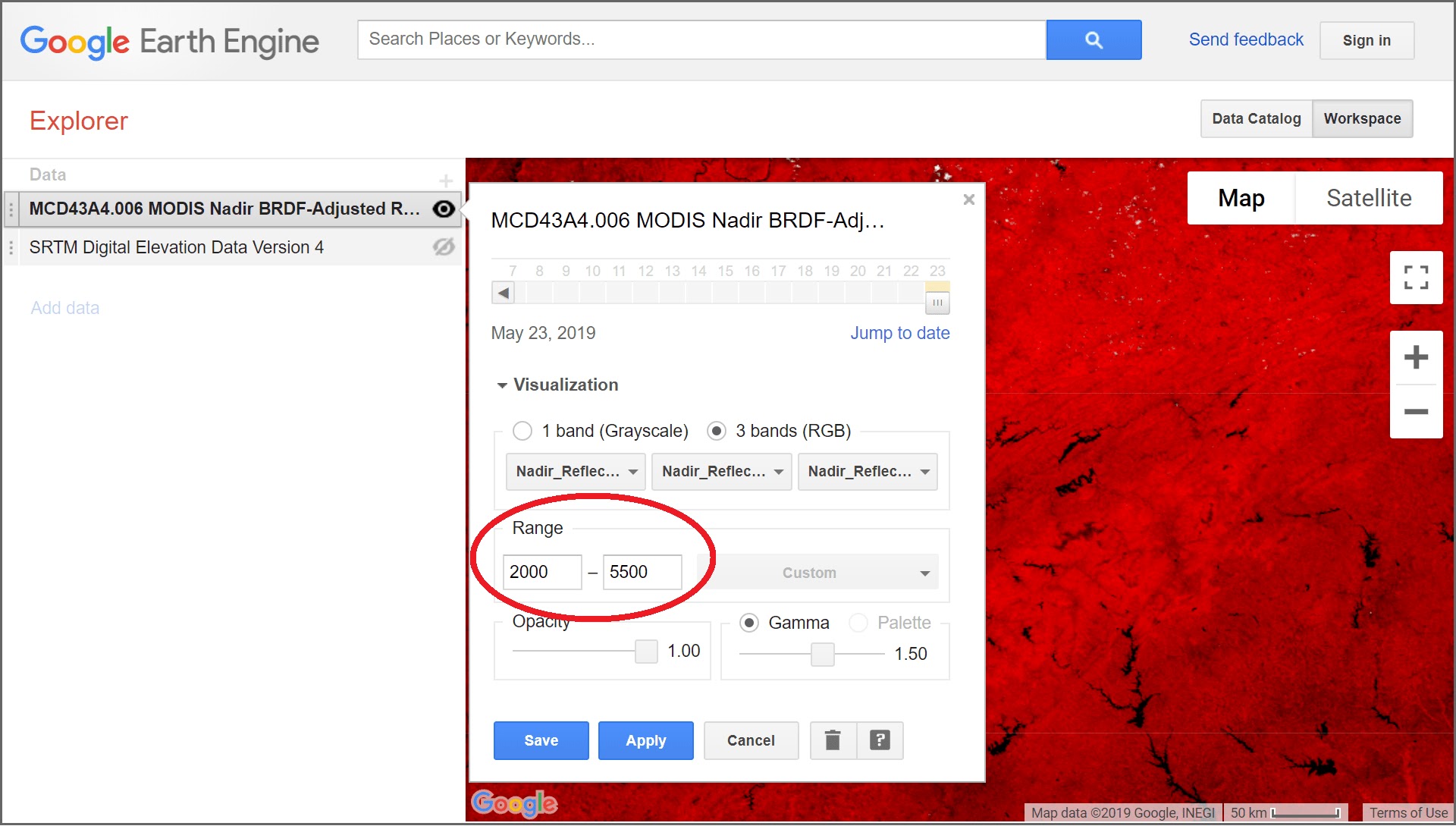
Lúc này bản đồ hiển thị độ tương phản cao hơn – các vùng màu đỏ trông ít bão hòa hơn. Cài đặt này đã thu hẹp phạm vi dữ liệu nhìn thấy được và phóng đại sự chênh lệch giữa độ phản xạ cao ở vùng màu đỏ và độ phản xạ thấp ở vùng cận hồng ngoại.
Gamma – chỉnh sáng
Gamma thể hiện mối quan hệ giữa một giá trị và độ chói của giá trị đó. Tăng gamma sẽ làm tăng cường độ của các giá trị ở giữa phạm vi hiển thị. Nó làm thay đổi độ sáng và độ tương phản của hình ảnh.
- Sử dụng phạm vi dữ liệu đã điều chỉnh ở trên, mở cài đặt và thử đặt Gamma về giá trị thấp hơn như 0,75.
- Lưu thay đổi để thấy độ tương phản đã tăng hơn nữa.
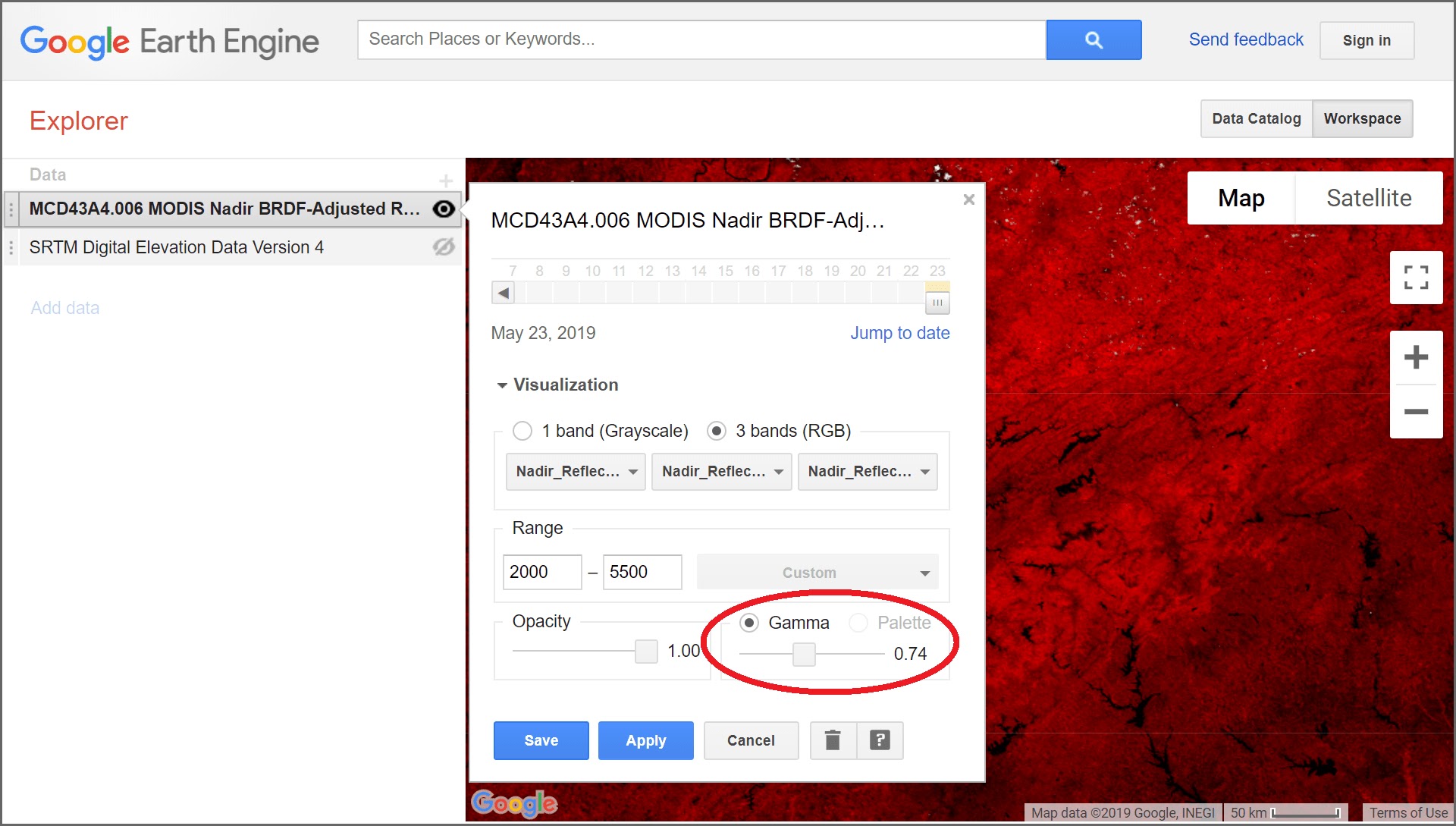
Opacity – Độ mờ
Độ mờ là tình trạng thiếu sự rõ ràng. Thang đo của độ mờ từ 0 đến 1, trong đó 0 là trong suốt và 1 là mờ đục. Độ mờ có thể hữu ích để duy trì khả năng hiển thị của lớp dữ liệu trên cùng kết hợp hiển thị thông tin từ các lớp bên dưới. Trong ví dụ bên dưới, độ mờ đã được đặt với giá trị 0,6, hiển thị mờ nhạt lớp địa hình bên dưới của Google Maps. Với chế độ xem dữ liệu này, có thể xác định trạng thái nào có phản ứng thực vật lớn nhất trong khoảng thời gian nhất định của hình ảnh (trong trường hợp này là ngày 23 tháng 5).
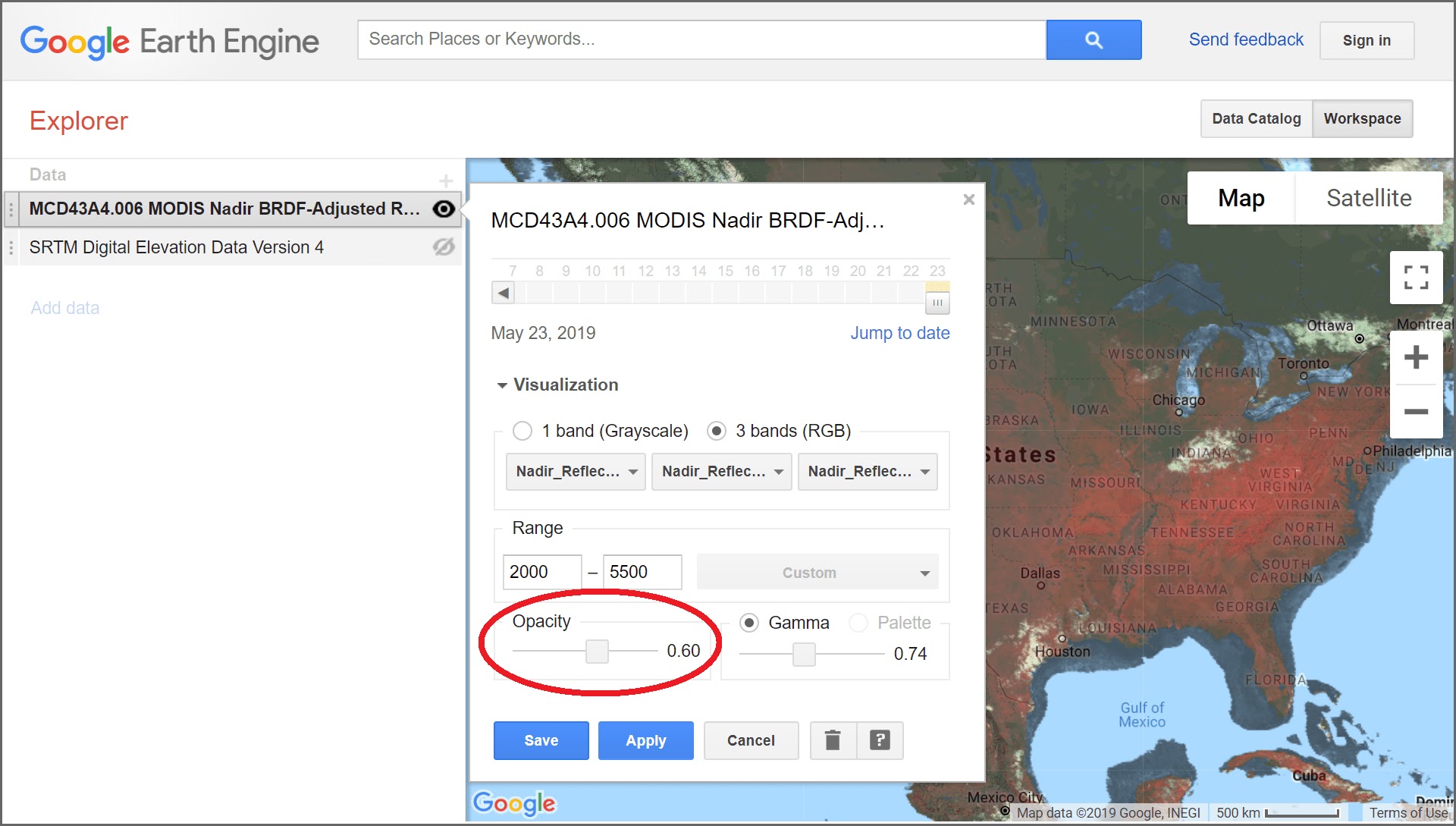
Lưu ý rằng cài đặt phạm vi dữ liệu, độ sáng và độ mờ áp dụng cho cả dải đơn sắc và đa sắc.
Bảng màu
Bảng màu cho phép gán các giá trị trong tập dữ liệu để hiển thị kênh đơn sắc. Bảng màu là một chuỗi các giá trị màu thập lục phân. Bằng cách định nghĩa giá trị tối thiểu và tối đa của tập dữ liệu, tất cả các giá trị ở giữa được ánh xạ tới phép nội suy tuyến tính của dải màu. Ví dụ: theo mặc định, mô hình độ cao kỹ thuật số SRTM được hiển thị với các sắc thái xám, nhưng thay vào đó, chúng ta có thể hiển thị mô hình này với các sắc thái lục, trong đó các pixel độ cao thấp nhất có màu đen và các pixel độ cao cao nhất có màu lục (“thấp nhất” và “cao nhất” được xác định bởi tham số phạm vi).
- Thêm tập dữ liệu SRTM vào danh sách dữ liệu và để nó ở trên cùng.
- Mở cài đặt chọn bảng màu
- Sử dụng nút [+] hoặc biểu tượng trình chỉnh sửa (bút chì) để chọn hoặc nhập màu đen và lục để thể hiện giá trị dữ liệu tối thiểu và tối đa cho dải đã chọn (000000, 32cd32).
- Chọn áp dụng, sau đó điều chỉnh các giá trị phạm vi tối thiểu và tối đa cho đến khi hài lòng với hình ảnh của vùng quan tâm.
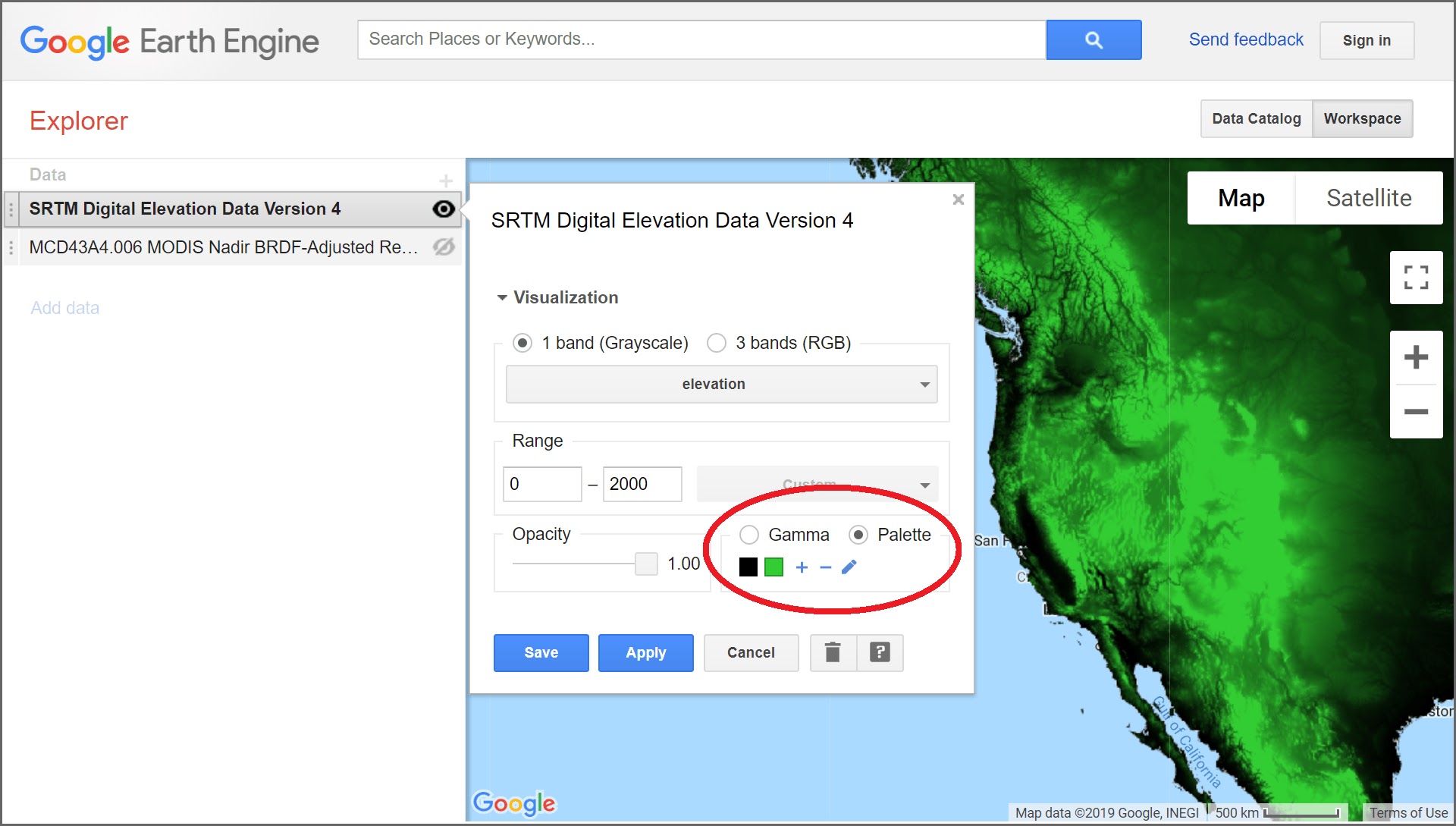
Có thể bổ sung thêm các màu sắc vào bảng màu, ví dụ thử dùng các màu này cho độ cao SRTM: 000004, 2c105c, 711f81, b63679, ee605e, fdae78, fcfdbf, fdffe5.
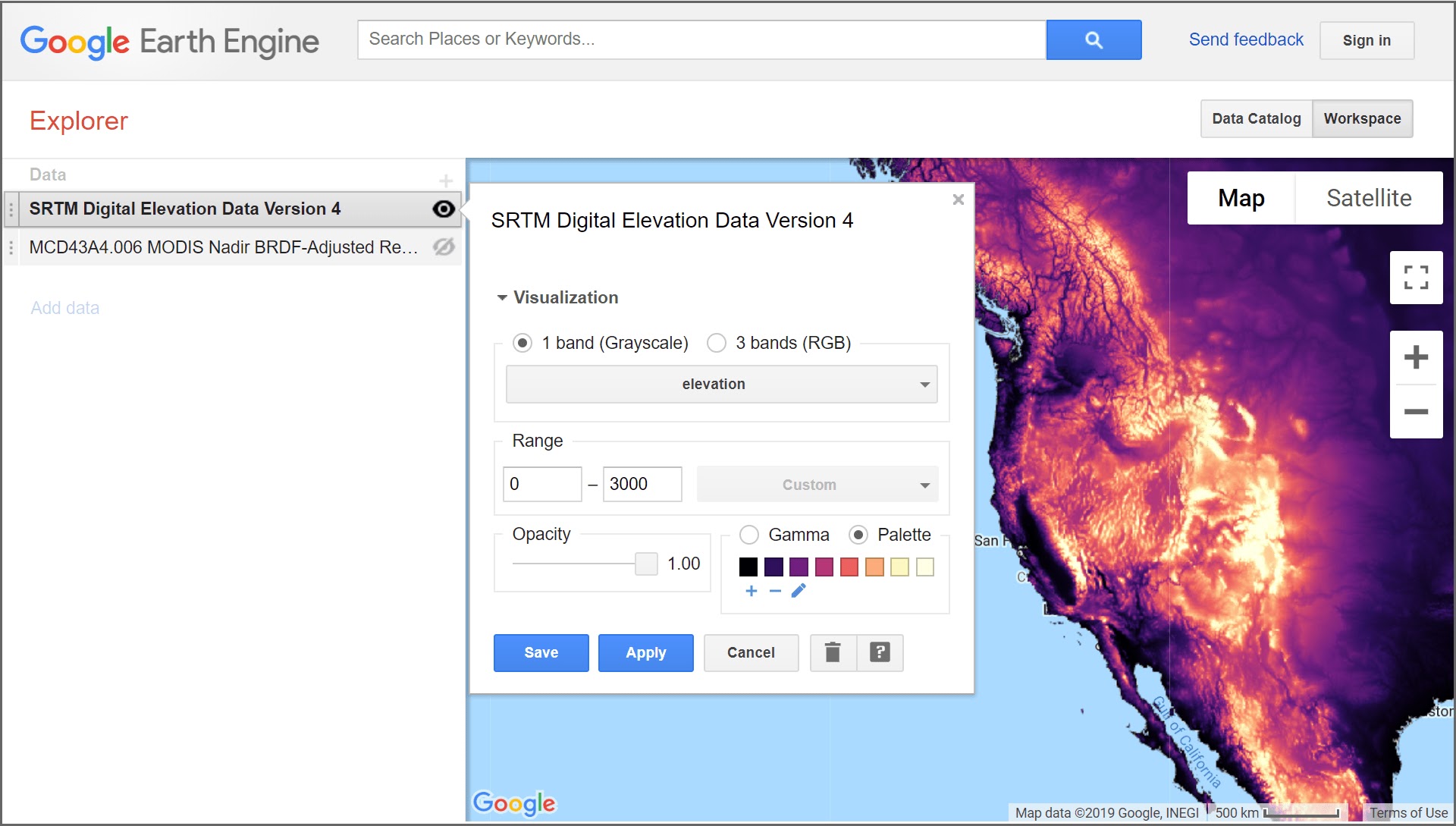
Trực quan hóa thay đổi theo thời gian
Một trong những điều thú vị có thể làm trong Google Earth Engine Explorer là trực quan hóa sự thay đổi theo thời gian. Để thực hiện việc này, cần nhân đôi một tập dữ liệu dưới dạng hai lớp riêng biệt, sau đó hiển thị các lát thời gian khác nhau. Ví dụ dưới đây thể hiện trực quan hóa sự mở rộng đô thị nhanh chóng của Las Vegas, Nevada.
- Trong không gian làm việc, tìm kiếm “Las Vegas, NV” trong thanh tìm kiếm và phóng to nó.
- Xóa (hoặc tắt) tất cả các lớp khỏi danh sách dữ liệu.
- Thêm bộ dữ liệu Landsat 5 TM Collection 1 Cấp 1 TOA Reflectance Composite trong 32 ngày vào Không gian làm việc.
- Nhân đôi dữ liệu này.
- Mở cài đặt, đặt phần trên cùng thành: 13 tháng 8 năm 2011 – 14 tháng 9 năm 2011 và phần dưới cùng thành: 13 tháng 8 năm 1986 – 14 tháng 9 năm 1986.
- Bật và tắt khả năng hiển thị của lớp trên cùng và bạn sẽ thấy sự phát triển của thành phố trong khoảng thời gian 26 năm.
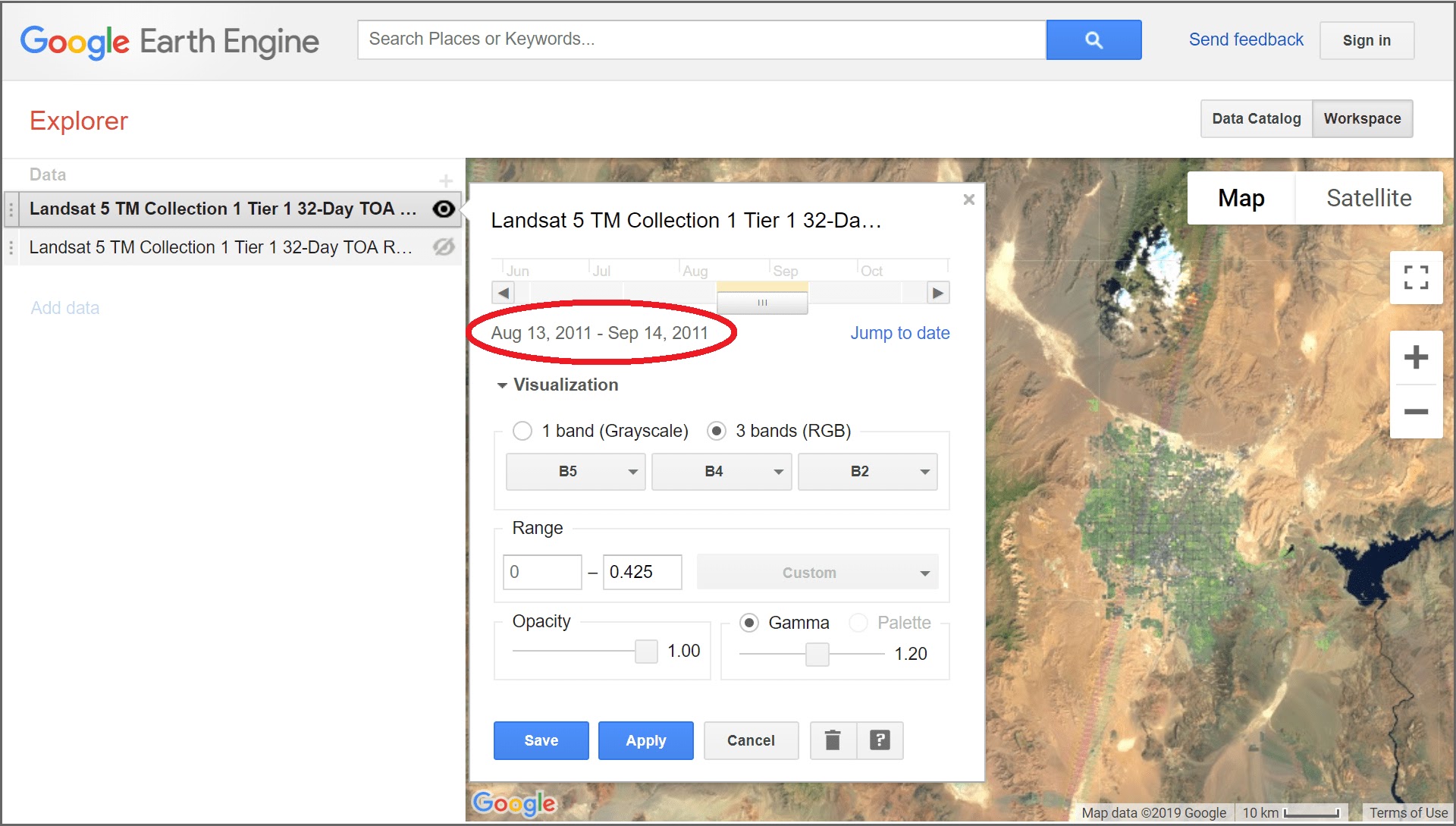
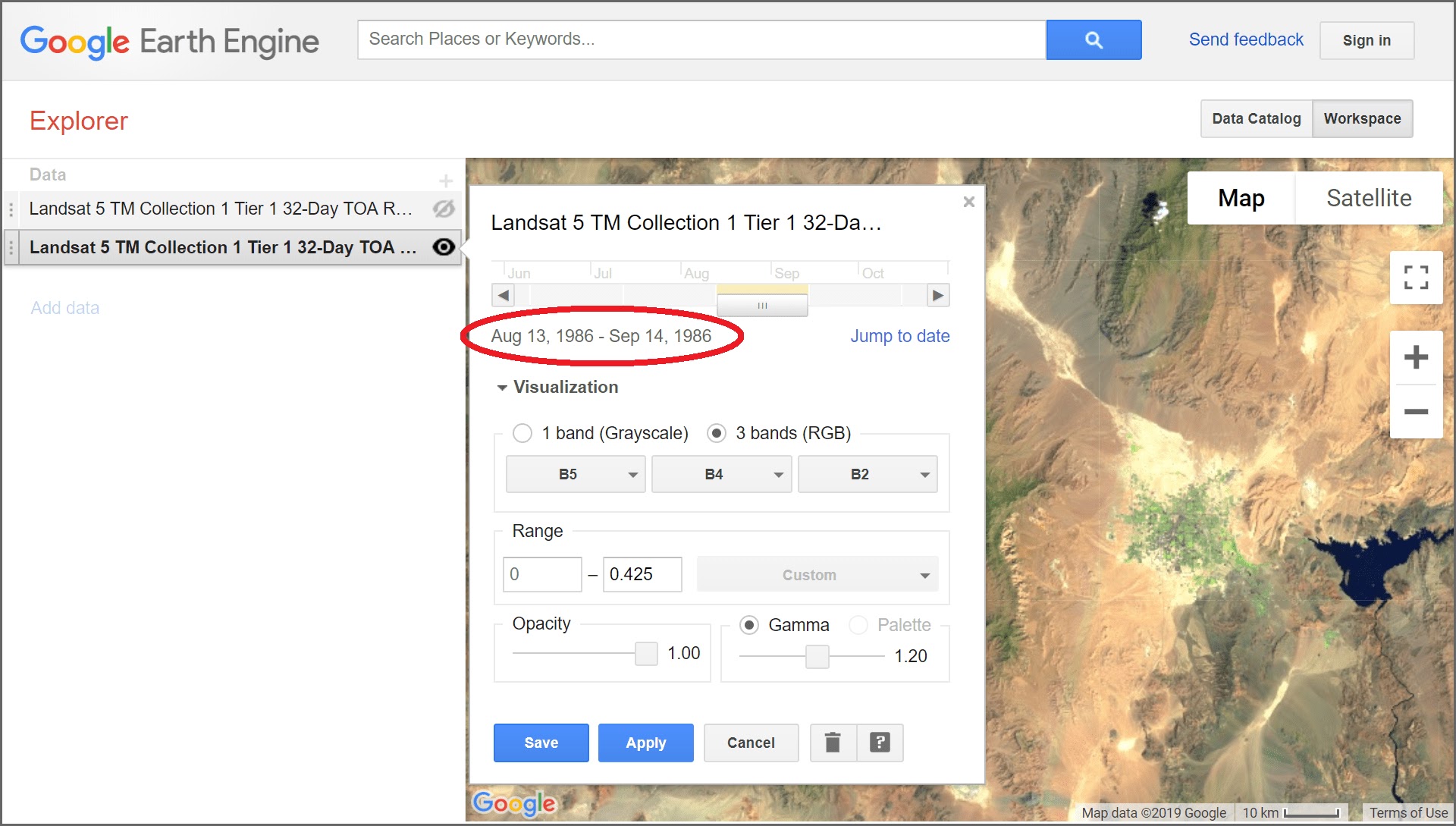
Như có thể thấy, khi nhìn giữa hai hình ảnh trên, hình ảnh năm 2011 có diện tích đô thị lớn hơn nhiều so với hình ảnh năm 1986. Lưu ý rằng trong ví dụ này, màn hình hiển thị màu giả của Landsat 5 với tổ hợp 5-4-2 /đỏ, lục, lam tương ứng. Sự thể hiện này tăng cường sự tương phản giữa thảm thực vật và sa mạc cằn cỗi.
GEE Explorer cũng hỗ trợ các phép chiếu nhanh chóng để bạn không phải mất thời gian tham chiếu dữ liệu.
Nguồn tham khảo: https://www.google.com/earth/outreach/learn/introduction-to-google-earth-engine/








